Macでほとんどの動画をMP4に変換
動画をMP4に変換できれば、大部分のデバイスで楽しめて、いいでしょう。しかし、Macユーザーにとって、どうすれば動画の形式を変換できますか。このページには、Macでほとんどの動画をMP4に変換する簡単な方法をみんなにご紹介いたします。
「私、デジタルものが苦手なんですが、各デバイスでどのような動画形式を対応しているかもよくわからないです。例えば、MP4、MOVなどです。使っているデバイスがMP4動画をサポートしていることだけはわかります。時には、ダウンロードされた好きな動画を再生することができません。ファイルの形式がFLV、AVIである場合、一般なデバイスに認識できないと友達にいわれました。それで、動画をMP4に変換するために、動画変換ソフトが必要です。何かのお薦めがありますか。ちなみに、Mac OS X 10.11を利用しています。」
MP4動画はほぼ全ての設備で再生できますから、WMV、MOV VOB、FLV、AVIだどの動画ファイルが再生できない場合、MP4に変換すればいいです。しかし、動画をMP4に変換する方法がわからない人が多いようです。この文章では動画をMP4に変換する方法について詳しく紹介します。
動画をMP4に変換できるソフト - Aiseesoft Mac 動画変換 究極
Aiseesoft Mac 動画変換 究極はWMV、MOV、VOB、FLV、AVIなどの動画ファイルを高速度かつ無劣化でMP4などの150以上種類のフォーマットに変換できるソフトです。もちろん、動画だけでなく、音声形式の変換もできます。 YouTubeやニコニコなどの人気動画共有サイトからSD、HD、4K UHD 動画のダウンロードをサポートしています。それに、クロップ、ウォータマーク、カット、結合など多彩な編集機能が追加されています。
直観的なインターフェースを持っているため、動画の変換や編集が簡単に操作できます。Macユーザーにとって最高の動画変換ソフトです。これから、Aiseesoft Mac 動画変換 究極を利用して、皆さんにいかなる動画をMP4に変換する方法を説明します。
Mac 動画変換 究極で動画をMP4に変換
ステップ 1ソフトをMacにインストール
Macに動画変換ソフトをダウンロードして、インストールしてください。Windowsコンピューターを利用 している場合、 Windowsバージョンをダウンロードしてください。
ステップ 2動画ファイルを追加
「ファイルを追加」ボタンをクリックして、変換したい動画ファイルを選択します。
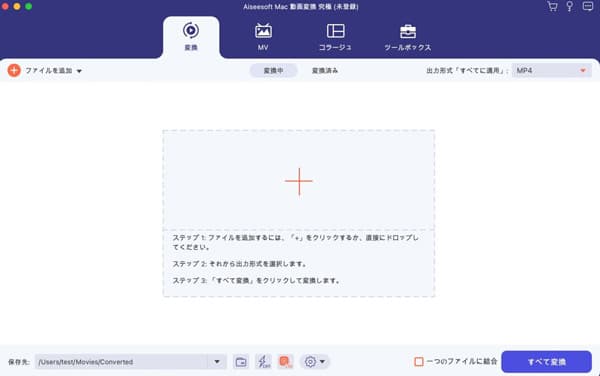
ビデオを追加
ステップ 3MP4動画形式を出力
プロフィールのドロップダウンリストではデバイスごとに動画ファーマットが分類されたので、デバイス対応のMP4を選択すればいいです。
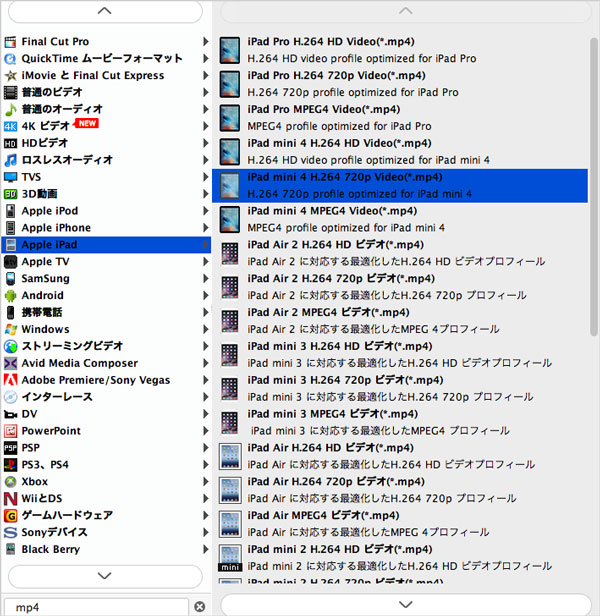
出力形式をMP4に指定
- ヒント:プロフィールのダウンリストの下の検索欄では、「MP4」を入力すれば、簡単に見つけます。
ステップ 4追加された動画を編集
出力ビデオの設定を変更したい場合、このソフトを利用して、ビデオの不要な部分をクロップしたり、ビデオの長さをトリムしたり、複数のビデオファイルを結合したりすることが可能です。また、ビデオにウォーターマークを追加できます。
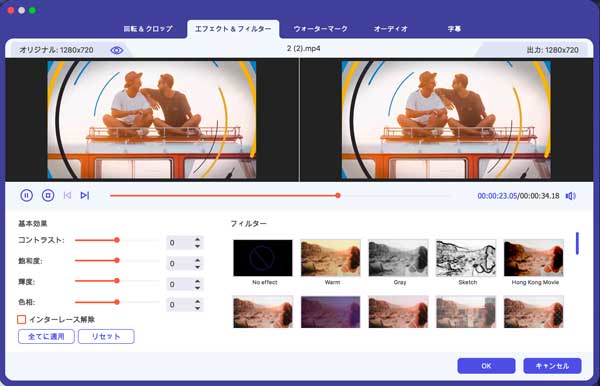
動画編集
ステップ 5動画をMP4に変換
すべての設定が完成しましたら、「変換」ボタンを有効にして動画ファイルをMP4に変換します。
以上がMacで動画をMP4に変換する方法です。すごく簡単ですから、お気になる方、ぜひ自分で変換してください。また、MP4に変換するだけでなく、ほかの動画形式へ変換する方法を知りたい方、Macで動画形式を変換する方法までご参考ください。