簡単! iPhoneとMacの連絡先を同期する方法
iPhoneの連絡先は何らかの原因で失う可能性があります。ですから、他のデバイスに同期するのはいい方法だと思われます。ここでは、iPhoneとMacの連絡先を同期する方法をご紹介いたしますので、お役に少しでも立てれば何よりです。では、一緒に見ましょう。
iPhoneスマホには様々なデータがあり、大切なデータとして連絡先は日常生活に大きいな役割を演じています。また、iPhoneのデータをパソコンに同期しておくと、不意にデータが消えたときなどにも慌てずに済みます。でも、iPhoneの連絡先をiTunesに移すやり方を詳しく教えてください。或いはiPhoneの連絡先をiCloud/PCに同期すできる方法がありますかような質問はよく聞かれました。ここではiPhoneの連絡先を同期する方法を紹介致します。

iPhone 連絡先 Mac 同期
iCloudやiTunesでiPhone連絡先をmacに同期する方法
iCloudでiPhone連絡先をMac同期する
iCloud を利用すれば、iPhoneの連絡先を変更するとMacにも自動的に反映されます。お使いの手順は以下通りです。
まずは、iPhoneとMacのインタネット環境を確認してください。iPhoneとMacを最新のバージョンにアップデートしてから、二つのデバイスで同じappleアカウントを確認しなければなりません。
次に、iPhoneの場合は「設定」>「[ユーザ名]」>「iCloud」の順に操作してください。「連絡先」をオンにして「結合」をタップします。Mac の場合はiPhoneとほぼ同じ手順のようにメニュー>「システム環境設定」の順に操作してください。「iCloud」をクリックして「連絡先」を選択した後「結合」をタップします。
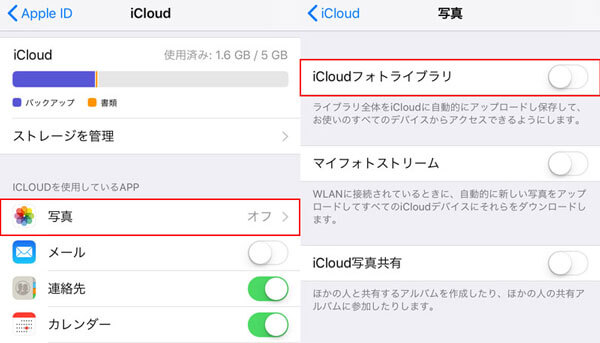
iCloudでiPhoneをMacに同期
それで、簡単かつ安全にiPhoneの連絡先をすべてMacに同期されます。
iTunesでPhone連絡先をMac同期する
iTunesを利用する場合は、パソコンとiPhoneをUSBケーブルでつなぐすることが必要です。お使いの手順は下記のようです。
iTunesを起動した後、iTunesのトップメニューにデバイスのアイコンが出ます。まずは、情報」を選択して「連絡先の同期先」にチェックを入れます。次に、同期しようとするiPhone連絡先の保存先(例えば、outlook)を選択しから「切り替える」をクリックします。「詳細」では、「連絡先」にチェックを入れます。最後、「適用」をクリックして、iPhone連絡先をiTunesに同期し始めます。
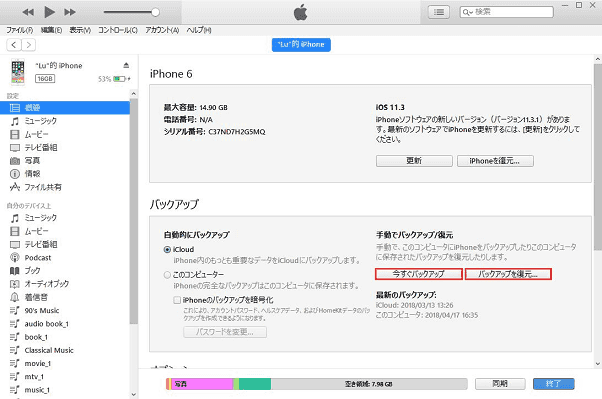
iTunesでiPhoneをMacに同期
Mac FoneTransでiPhoneからMacに連絡先を同期
iCloudとiTunesのほかに、プロなiPhone データ同期ソフト「Mac FoneTrans」も選択できます。iPhoneからMacに連絡先を同期するだけでなく、連絡を追加、削除するという機能も備えられています。これから、操作手順で試してみましょう。
ステップ 1iPhoneをMacに接続
まずは、最新バージョンのMac FoneTransをインストールします。
次に、iPhoneをUSBケーブルを介してMacに接続してください。電量を満点状態にして、転送中にデータの紛失を避けます。
ステップ 2iPhone連絡先をMacに同期
まず、二つのデバイスが成功に接続した後、iPhoneは自動的に認識されます。
次に、左側の「連絡先」を選択してます。同期しようとするiPhone連絡先(名前)またはすべての連絡先をクリックした後、「インポート/エクスポート」でiPhoneの連絡先をCSV、vCardファイルとしてMacに同期することができます。
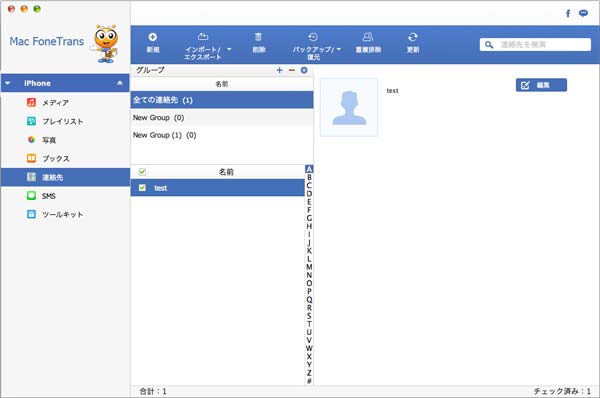
iPhone連絡先をMacに同期
ユーザーに多くの選択を提供するために、連絡先のほかに、音楽、動画、写真、SMSメッセージなど多くのデータをソフトでiPhoneとMac間、さらにiPhone/iPad/iPodなどのデバイス間で同期することができます。iTunes/iCloudと比べって、「Mac FoneTrans」のほうはデータを一つ一つで選択でき、すべてのデータ選択にこだわりません。