Aiseesoft FoneLab FAQ: iTunesに接続できない時の対処法
更新時間: 2022-06-24 関連製品: Aiseesoft FoneLab
方法1. iTunesをアンインストールする
ステップ 1. Windows画面の左下にある「開始」メニューをクリックして、「Windowsの設定」を開きます。そして、インタフェースの左側にある「アプリ」オプションを選びます。
ステップ 2. 「アプリと機能」を選んだ後、示されるリストから iTunesを選びます。そして、「アンインストール」ボタンをクリックして、画面に示される指示に従って PCからiTunesをアンインストールしてください。
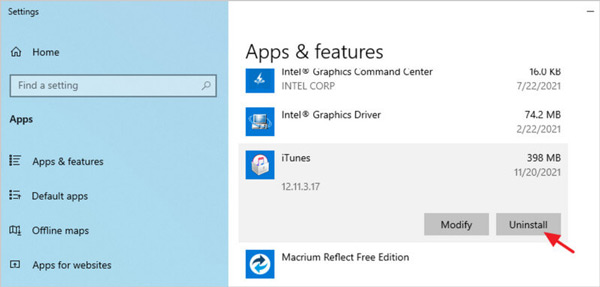
ステップ 3. その後、 FoneLabのインターフェースに戻って、もう一度iTunesを検索してみてください。
方法2. iTunesサービスを起動する
ステップ 1. 「開始」メニューをクリックします。或は便利な「検索ボックス」機能を活用して、そこで「サービス」を入力して選びます。
ステップ 2. 右側のリスクから「Apple Mobile Device」もしくは「Apple Mobile Device サービス」を見つけ、それが起動しているかをご確認ください。まだ起動していない場合、それを右クリックして「開始」ボタンを押します。既に起動しているなら、このサービスをもう一度実行するともいいです。
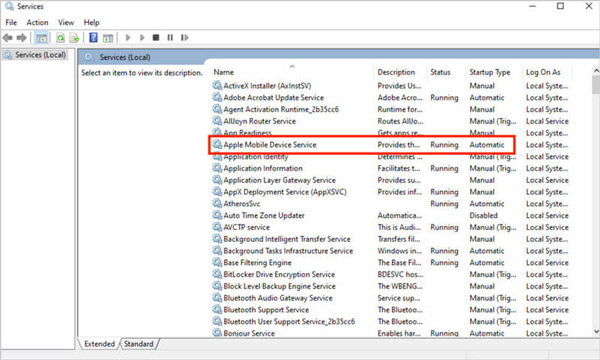
ステップ 3. 最後に、 FoneLabを立ち上げてiTunesに接続できない問題が解決できたかをチェックします。
方法3. 古いドライバーを削除する
ステップ 1. 「開始」メニューをクリックし、検索ボックスで「デバイス マネージャー」を入力して、出た検索結果からそれを開きます。
ステップ 2. まずはお使いのパソコンに「Apple Mobile Device USB Driver」或は「Apple Mobile Device USB Composite Device」、「libusb-win[xx] devices」は既にインストールされているかをご確認ください。
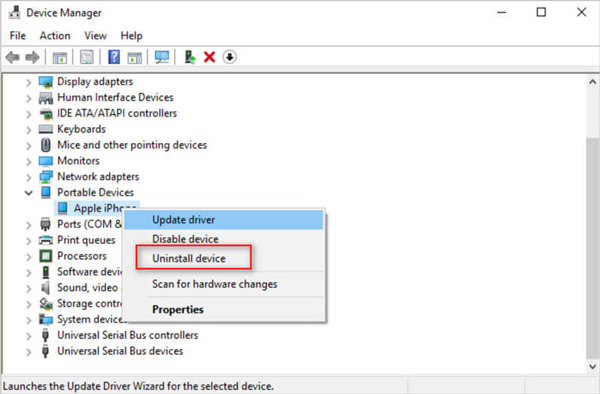
1. USB(ユニバーサル・シリアル・バス)デバイスに「Apple Mobile Device USB Driver」と「Apple Mobile Device USB Composite Device」がある場合、それらを削除する必要があります。削除したいデバイスを右クリックして「デバイスをアンインストール」を選択すればOKです。それから、iOSデバイスのコンセントを引き抜けて、それをPCケースの裏にあるUSBポートにつないでください。
2. 「Apple Mobile Device USB Driver」と「Apple Mobile Device USB Composite Device」がない場合、「ポータブル デバイス」にある「Apple iPhone/iPad」をアンインストールしてみてください。そして、もう一度お使いのデバイスをPCケースの裏にあるUSBポートにつないでください。
3. それらのデバイスが見つからない場合、ケーブルとUSBポートの接続が不安定になったかをご確認ください。
4. これで問題が依然として解決できないなら、お使いのPCにlibusb-win[xx] というデバイスがあるかをご確認ください。もしlibusb-win[xx] がある場合、それをアンインストールして、PCケースの裏にあるUSBポートを通じてお使いの iPhoneを再接続してみてください。
ステップ 3. 最後に、 FoneLabを立ち上げてiTunesに接続できない問題が解決できたかをチェックします。
方法4. ファイアウォールを無効にする
ステップ 1. 「開始」メニューをクリックして、「Windows Defender ファイアウォール」を検索して選択します。
ステップ 2. 「Windows Defender ファイアウォールを無効にする」にチェックを入れた後、「OK」をクリックます。
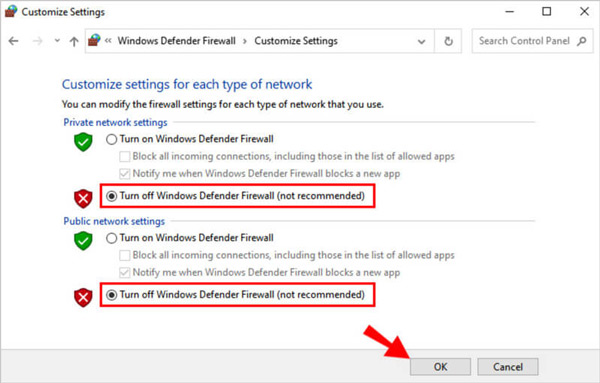
方法5. 「Winsock」をリセットする
ステップ 1. 「開始」メニューを開き、「コマンドプロンプト」を検索して右クリックします。「管理者として実行」オプションを選んだら、「コマンドプロンプト」がすぐに表示されます。
ステップ 2. 「コマンドプロンプト」で「netsh winsock reset」を入力してから「 Enter」キーを押します。そして、パソコンを再起動してリセットを完成させます。
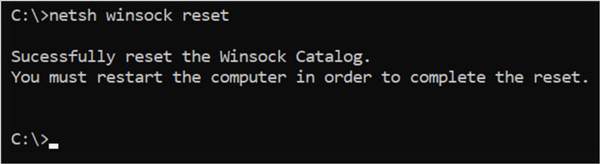
 Yes
Yes No
No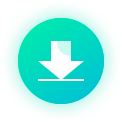
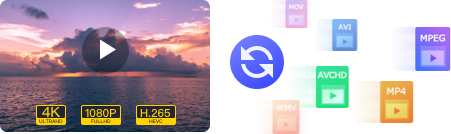
 無料ダウンロード
無料ダウンロード 無料ダウンロード
無料ダウンロード