スマホからパソコンに動画を送る方法(Android向け)
容量に迫られてスマホ動画をパソコンに転送して再生したり、保存したりする人が少なくないでしょう。ここでは、アンドロイドスマホの動画をパソコンに送信、送る方法をご紹介いたします。いい参考になければ何よりです。
現在、Galaxy、Xperia、HTCなどのアンドロイドスマートフォンを利用している人がすごく多いですね。それらのスマホのおかげで、友達の結婚式、披露宴、子供の成長など、全て綺麗に撮影することができます。で、そのスマホ動画をパソコンに転送して再生したいと思いませんか。或いは、動画がどんどん溜まっていて、スマホは容量に迫られて、重くなってしまったので、動画をパソコンに保存しようとしませんか。そんな時、どんなスマホ動画送信アプリを利用できますか。或いは、どうすればスマホからPCに動画を送ることができますか。
「Samsung S6を使って子供の運動会を綺麗に撮影しましたが、その可愛らしさを永遠に保存するために、スマホから動画をパソコンに送りたいですが、メールで送信してみましたが、サイズが大きくて失敗になってしまいました。どうすればスマホの動画をパソコンにアップロードできますか。」
以上のように、スマホの動画をパソコンに取り込む方法に悩んでいますか。ここでは、パソコンに動画入れる方法を検討しましょう。

アンドロイド動画転送
Androidデータ管理で動画をPCに転送
Aiseesoft MobieSyncは専門的なスマホデータ管理ソフトとして、三つクリックだけでAndroid スマホの動画をパソコンに転送することができます。そして二つのデバイス間でデータを移行できます。そしてスマホの連絡先、音楽、動画などのデータ情報を編集でき、スマホのデータ管理をよく簡単になります。
ステップ 1Android スマホの動画をパソコンに転送するよう、下記の提供するダウンロードボタンを利用して、このMobieSyncをお使いのパソコンにインストールして、実行してください。
ステップ 2ソフトを実行しましたら、お使いのAndroidデバイスをUSBケーブル経由でパソコンに接続してください。二つのスマホデバイス間でデータを移行したいなら、同時に二つのデバイスをパソコンに接続したらいいです。このAndroidスマホ管理ソフトは自動的にAndroidを識別できます。スマホの詳細情報は画面に表示されます。
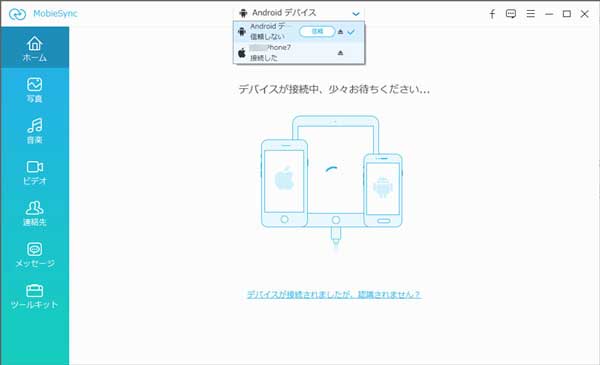
MobieSync インタフェース
ステップ 3左側のビデオをクリックして、Androidスマホに保存した動画は右側に表示されます。パソコンに転送したい動画を選択してトプメニュからPCアイコンをタップして、Androidスマホ動画をパソコンに転送することができます。
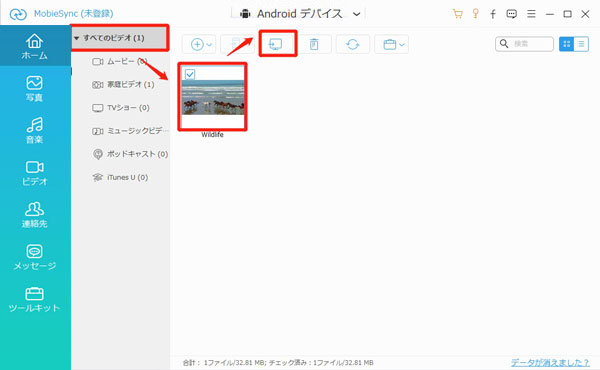
Android 動画 PC 転送
上記の三つのステップだけでAndroidスマホの動画を移行できます。そしてこのソフトは着信音も作成できます。もしAndroidスマホの着信音を自作したいなら、ぜひこのソフトを試用してください。Androidスマホの着信音を作成までご参考してください。
Androidデータ復元でスマホから動画をパソコンに送る
Android データ復元により、Androidに保存していたビデオをパソコンに復元することができますので、お使いのスマホからパソコンに動画を保存する気があれば、おすすめ。
1Androidスマホ動画転送を無料ダウンロード
スマホの動画をパソコンに送るには、まずは、Androidスマホ動画PC転送を無料ダウンロード、インストールして、実行します。
2スマホをパソコンに接続
USBケーブルを介してスマホをパソコンに接続します。デバイスが認識されると、下図の指示に従ってUSBデバッグモードを有効にします。
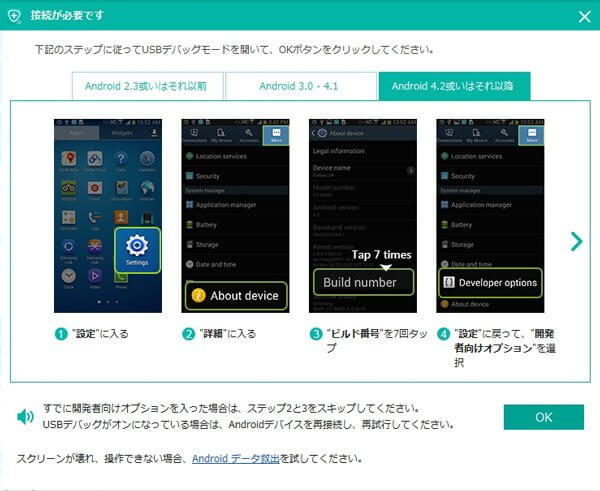
USBデバッグモード 有効
3スマホの動画を選択
「ビデオ」タブにチェックを入れ、「次へ」ボタンをクリックしまして下さい。
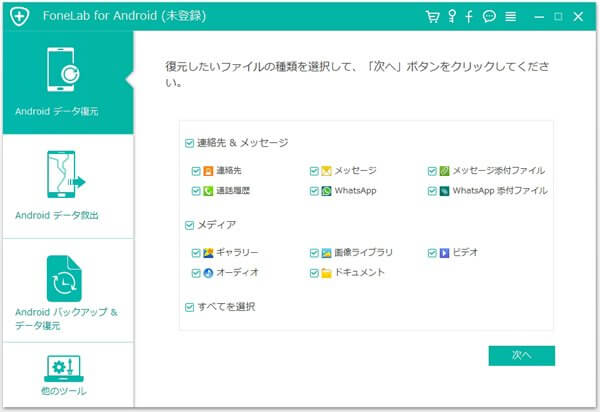
ビデオを選択
4スマホの動画をパソコンに取り込む
左側から「ビデオ」カテゴリを選択、メインインタフェースでは、パソコンに入れたいスマホの動画を選択して、「復元」ボタンをクリックすることでスマホの動画をパソコンに送ることができます。
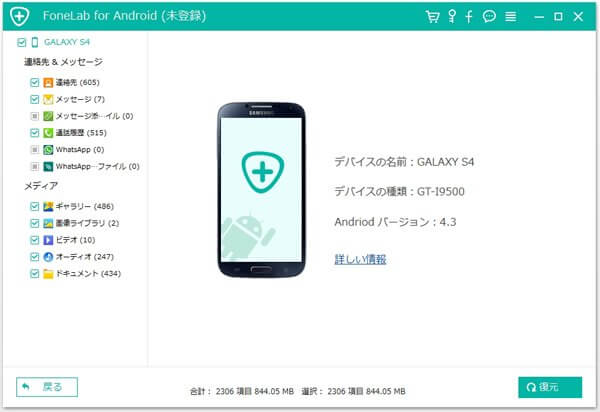
Android動画をパソコンに転送
USBケーブルでAndroid動画をパソコンに入れる
ほぼすべてのスマホはUSBケーブル経由でスマホとパソコン間でデータを転送することをサポートしています。特に、サイズが大きくて、長いアンドロイド携帯の動画ファイルをパソコンに入れて見るには、USBケーブルが一番適当だと思います。
ステップ 1スマホのロックを解除、USBケーブルを介してパソコンに接続します。
ステップ 2パソコンではドライバーをインストールし終わるまでお待ち下さい。場合によって、ドライバーを手動でインストールする必要があります。
ステップ 3スマホでパソコンに接続することを許可するようにタップします。
ステップ 4USBデバッグモードを有効にします。
ステップ 5マイコンピュータのポータブルデバイスからスマホを右クリックして、「DCIM」フォルダーからスマホで撮影した映像、送られてきた映像をパソコンにコピーします。スマホの型番等によって、動画が他のフォルダーに保存される可能性がありますので、ご注意下さい。
SDカードでスマホからパソコンに動画を送る
上記の二つの方法を使用するには、USBケーブルが必要です。実は、USBケーブルがなくても、Androidスマホからパソコンに動画を送ることもできます。SDカードスロットを備えたコンピュータを持っているなら、動画をスマホのSDカードに保存して、パソコンへ自由に転送できます。パソコンにはSDカードスロットがない場合、カードリーダーを使用してもいいです。
1.スマホにSDカードを入れてから、スマホのデータをSDカードに保存します。
2.パソコンにSDカードを挿入して、SDカードのフォルダを開き、動画データをパソコンにコピーします。
Bluetoothによって携帯からパソコンに動画を送る
また、AndroidスマホのほとんどはBluetooth機能があります。Bluetoothを使用すれば、転送速度は遅いですが、ケーブルとアプリなどのものを使用する必要がないので、携帯からパソコンに動画を送ることが非常に便利です。しかし、Bluetoothによってスマホからパソコンに動画を送る前に、パソコンとアンドロイドでペアリングする必要があります。具体的な方法は下記のとおりです。
ステップ 1スマホで「設定」から「Bluetooth」をオンにしてください。
ステップ 2「接続可能デバイス」で出たWindowsパソコンの名称をタップすると、「Bluetoothペアリング要求」が表示されます。
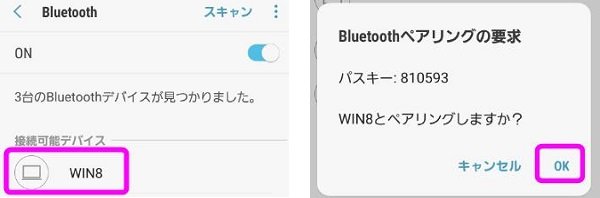
「Bluetoothペアリング要求」
ステップ 3パソコンに通知が表示されたら、通知をクリックすれば、「デバイスをペアリングしますか?」という画面がでます。「はい」をクリックします。
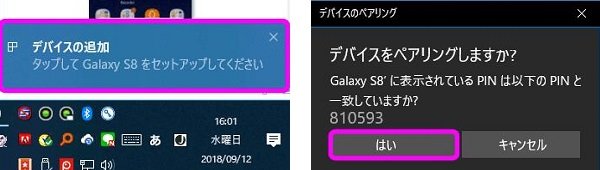
「デバイスをペアリングしますか?」
ステップ 4スマホで「OK」をタップします。
「Google ドライブ」でスマホ動画をパソコンに送る
普通、Androidユーザーなら、「Google ドライブ」を使用する人が多いです。「Google ドライブ」の自動アップロード機能をオンにすれば、撮影したビデオが自動的にクラウド上にアップロードされ、PC側にも自動で同期されます。もちろん、手動的にアップロードすることもできます。
1.Android スマホで Google ドライブアプリを開きます。
2.「+」アイコンをタップして、「アップロード」を選択します。

「Google ドライブ」でスマホ動画をパソコンに送る
3.パソコンに送りたい動画を選択してアップロードします。
「Google ドライブ」でスマホ動画をパソコンに送るには、ネットが必要であることに気をつけてください。
以上は、スマートフォンの動画をパソコンに保存、送る方法のご紹介です。もちろん、ほかの方法もあります。では、おニーズに応じて、よく良いと思う方法を選択してスマホからパソコンに動画を送りましょう。ちなみに、機種変更する時、スマホからスマホに動画を転送したいなら、FoneCopyというスマホ動画転送をお試しください。また、iPhoneスマホからパソコンに動画を送りたいなら、iPhone データ 同期までご参考ください。
FAQ:スマホのビデオをPCに送る
質問 1:スマホからビデオをパソコンに転送するときの注意点はなんですか?
答え 1:一つ、ビデオを転送する前に、利用できるUSBケーブルを用意してください。USBケーブルには実はデータ転送ができない充電専用のタイプもあります。充電専用ケーブルは急速充電を行う目的で、データ通信用の端子がショートしています。もしデータ転送がうまくいかない場合は、充電専用ケーブルではないことを確認しましょう。また、USBは「USB2.0」「USB3.0」「USB3.1」というように規格の種類も多く、データ転送速度やコネクタ形状などが異なります。新しい規格はデータ転送速度が速い一方、対応している機器が少ないという問題があります。USBケーブルを選ぶときは規格も確認しておく必要があります。二つ、ビデオ、音楽はファイルサイズが大きいため、写真よりそれらの転送スピードが少し遅く、大量の時間がかかります。そのため、ビデオを転送する場合は、しばらくお待ちください。
