3ステップでOne Click Root を使ってSamsungデバイスをルート化する
Samsungスマホのルートに悩んでいる人がたくさんいるでしょう。しかし、どうすれば、Samsungデバイスを気軽にルート化できますか。ここで、One Click Root を使ってSamsungデバイスをルートする方法を紹介したいと思います。3ステップだけで、簡単にスマホのルートを完成できます。では、一緒に見ましょう。
Android端末を使っていると、「Root化」のことがよく聞こえます。一体Rootって何でしょうか?この文章では、Rootが何か、Root化のメリットとディメリット、及びOne Click Root でSamsungデバイスをルート化のことを紹介します。ご参考になれば、大変喜びます。

One Click Root Samsung Root
Root化-ルーティングとは
Root化とはAndroid端末のユーザー権限をもらえる物です。通常、我々の手元の携帯端末が一部の権限しか与えられていないモードで、一部のファイルにアクセスが禁じられています。もし、Android端末がRoot化されたら、既定アプリをアンインストールとか、アプリをインストールするなど権限を付与する必要があることを実施できます。
Root化のメリットとデメリット
メリット
1.Android端末でインストールされた既定アプリをアンインストールする権限をもらう
2.Android端末がRoot化された後、第三方のアプリを借りて、アプリのポップアップ広告を消す
デメリット
1.Android端末がRoot化された後、キャリアに「保証対象外」と認識されて、保証範囲から外されてしまう
2.Root化の操作順番に従わないと、Android端末システムが破壊する可能性がある
3.Android端末がRoot化された後、ソフトウェア/セキュリティにおける制約がなくなり、導入したアプリにマルウェアが混入する可能性が高い
Root取るの事前準備
ステップ 1Android端末のデータをバックアップ
Root化する途中、システムトラブル、データが削除されたことを防ぐために、Root取る前、Android端末で保存している写真、連絡先、音楽などのデータをバックアップしておくべきです。
ステップ 2満充電を保証
Root取る時、電池残量が不十分と、端末が破壊する可能性があり、満充電をして、Rootを取るすることを行ってください。
ステップ 3信頼できるRootツールを選択
ここでは、One Click Rootをお勧めます。
One Click Root を使ってSamsungデバイスをルート化する
One Click Rootは高速、簡単、安全なRootツールであり、千万個のデバイスをサポートしています。これから、One Click Root を使ってSamsungデバイスをルート化しましょう!
ステップ 1One Click Rootをダウンロードして、PCにインストールします。それから、ソフトを実行してください。
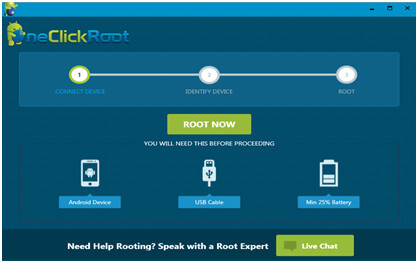
One Click Root
ステップ 2それで、USBゲーブルを経由してSamsung Galaxy S6デバイスをPCに接続して、接続完成したら、Android デバイスで USB デバッグを有効にしてください。ただAndroid デバイスで出ってくる通知メッセージ(Android デバイスで USB デバッグを有効にするか)で「OK」を選択すればいいです。もし、ここで操作しないと、デバイスの「設定」の「開発者向けオプション」でUSB デバッグを有効にしてもいいです。
ステップ 3「ROOT NOW」をクリックして、Samsung S6をルートできます。
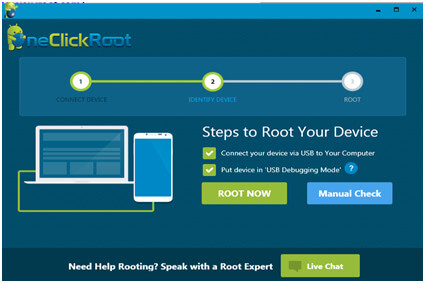
Samsung S6をルート
- 1.USB デバッグを有効にする状態と、電池残量が25%以上をご確認ください。
- 2.このRootツールが無料ではないので、ご注意ください。
MacでOne Click Rootを利用してSamsungをRoot
Macユーザーなら、MacでSamsungをRootする気があるかもしれません。Mac対応のRootルーツが少ないので、WindowsパソコンにてデバイスをRootしておいた方をおすすめ。
具体の方法なら、WindowsにてOne Click Rootを使ってSamsungデバイスをルート化の操作手順をご参考ください。
