WMAをMP3に変換するフリーソフト
MP3音楽ファイルはWAVよりもっと普遍的で、WAVをMP3に変換したいなら、どうすれば良いですか。下記では、WAVをMP3音楽ファイルに変換する方法をご紹介いたしますので、ご参考になれば何よりです。
「いつもWindows Media Playerを使用してCDから音楽を取り込んでいる、パソコンにコピーした音楽(WMA形式)をデジタルオーディオプレーヤーに入れようと、WMA形式をMP3に変換しないとできないと書いてありました。
メーカーに問い合わせたら「音楽を変換するソフトをダウンロードしたらできます」といわれefficient WMA MP3 converterというのをダウンロードしましたがよくわかりません。WMAをMP3に変換するフリーソフトおしえて下さい。できれば日本語ソフトお願い致します。」
知恵袋からこのような質問されましたので、この文章では、無料でWMAからMP3を変換できる方法を紹介いたします。まずはWMAとMP3の比較を説明致します。
WMAとMP3の比較
音質:SBR と呼ばれる技術を応用して、低ビット率ではカットされていた高音域が再生できるようになりましたので、128kbs以下(128kbsを含む)のファイルなら、音質の点も、ファイルサイズの点もWMAの方がいいですが、128以上のファイルならMP3のほうがいいと思います。
汎用性:WMA は様々な機器が対応しているが、Microsoft独自の形式であり、完全無料のMP3と比べると汎用性で劣リます。
WMAをMP3に変換できるフリーソフト
こちらはAiseesoft フリー 動画変換というフリーWMA MP3変換ソフトは簡単にWMAの拡張子をMP3に変換する以外、効果という編集機能を通じてファイル音量も調整できます。また、サンプルレート、ビットレートとチャンネルも変更でき、最高320kbpsのビットレートをサポートできますので、高音質で音楽を楽しめます。
利用者の時間を節約するために、バッチ変換機能を提供して、複数のWMAファイルを一括変換できます。
WMAをMP3に変換する手順
次の手順に従って、Aiseesoft フリー動画変換を使ってWMAをMP3に変換することができます。
ステップ 1 フリーWMA MP3 変換をインストール
まずは、以上の「無料ダウンロード」ボタンをクリックして、このWMA MP3 変換フリーソフトをWindowsパソコンにインストールして、ソフトを実行してください。
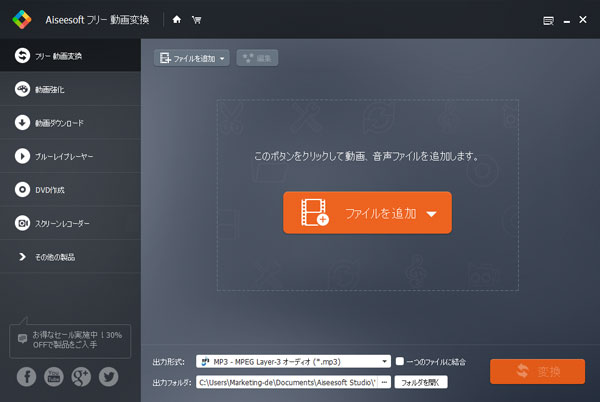
インストール
ステップ 2 変換したいWMAをファイルをロード
そして、インターフェースでの「ファイルを追加」ボタンをクリックして、MP3に変換したいWMA音声ファイルを追加します。
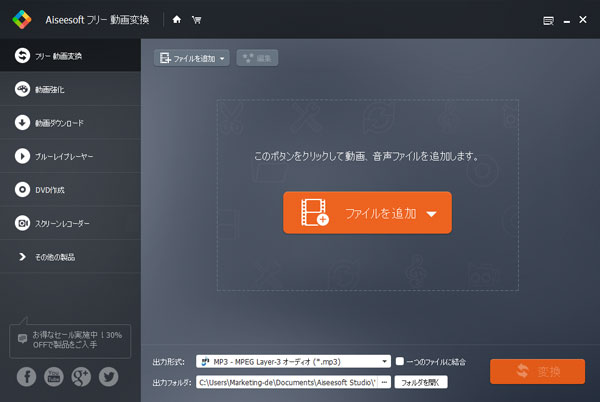
WMAをファイル ロード
ステップ 3 音声を編集
音量を変換したい時、インタフェースのツールバーから編集ボタンをクリックして、「効果」オプションを選択して、現れたウインドウで音量を変更できます。
また、出力形式の右側にある「設定」ボタンをクリックして、サンプルレート、ビットレートとチャンネルも変更できます。
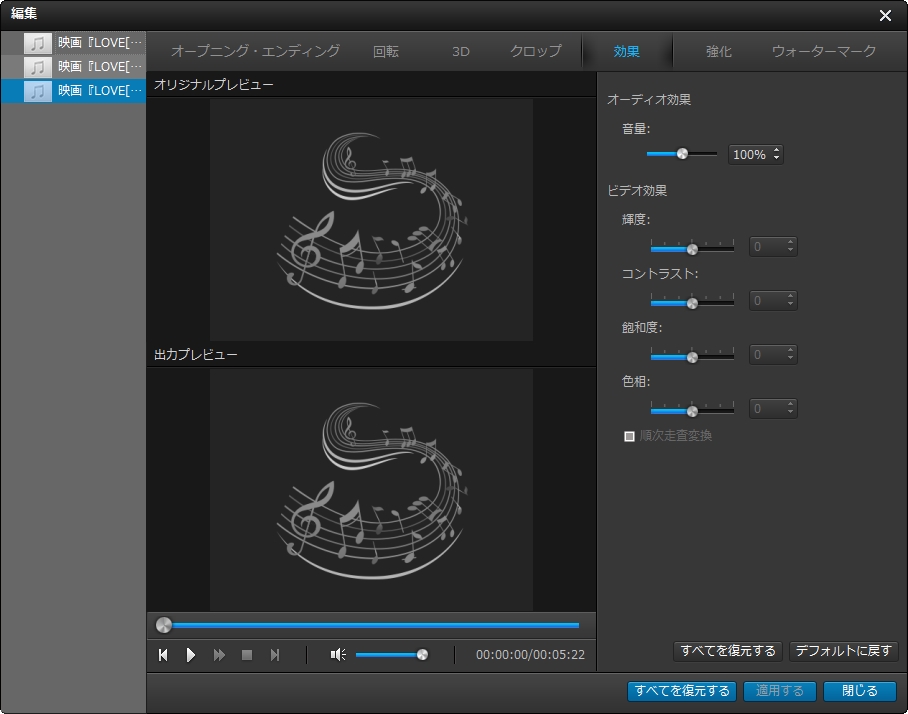
音量 変換
ステップ 4 MP3に変換
最後に、インターフェースの右下の「変換」ボタンをクリックしてWMAをMP3に変換できます。
ヒット:WMAは非可逆圧縮コーデックですので、MP3に変換する時、ビットレートを向上させると音質は変更しません。
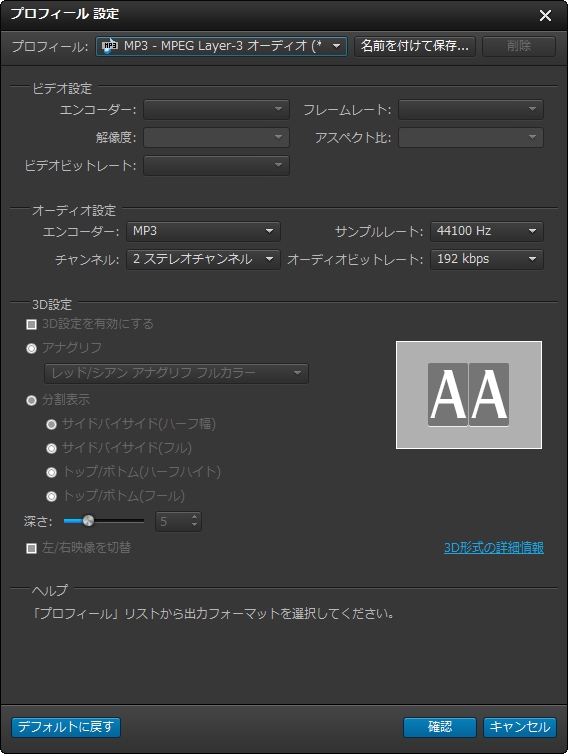
MP3 変換
結論
以上は無料でWMAからMP3を変換できる方法を紹介いたします。ぜひAiseesoft 動画変換を入手してください。