Zenfone3のデータを簡単にバックアップする
Zenfone3スマホをアップグレードする前、念のために、電話帳などの大事なデータをバックアップしたいなら、どうすればいいですか。実は、Zenfone3のデータをバックアップするには、様々な方法があります。では、一緒に見ましょう。
省エネのCPUと3GBのRAMを搭載し、電池持ちとカメラの性能がいい、高性能かつ格安なので、AndroidスマホであるZenfone3がたくさんの人に使用されています。しかし、機種変更などのいろいろな原因で、Zenfone3をバックアップすることがいつも不可欠になります。では、Zenfone3のデータを簡単にバックアップする方法をみんなにご紹介したいと思います。

Zenfone3 バックアップ - 機能を選択
Zenfone3をバックアップする時に考えるべきこと
機種変更する時、或いは、Zenfone3を初期化する前に、既存しているデータのバックアップが非常に重要です。実は、Zenfone3を順調にバックアップするために、いくつかの考えるべきことがあります。
まずはデータの保存先です。周知のとおり、AndroidスマホであるZenfone3のデータが基本的にSDカード、パソコンとクラウドへ保存できます。この中、スマホ本体に挿入するSDカードへZenfone3をバックアップするには、壊れたスマホ本体と一緒にデータが失われる可能性があります。だから、SDカードへのZenfone3データバックアップを避けたほうがよいと思います。しかし、この方法なら、ネットがなくてもバックアップをとれます。なので、やはり自分の状況に合わせてZenfone3データバックアップ保存先を選択するべきです。
また、Zenfone3をバックアップする時に、どのデータ項目をバックアップしたいかをよく考えるべきだと思います。というのは、バックアップ対象項目によって、方法も異なります。その上、クラウドへZenfone3をバックアップする場合、容量制限もあるかもしれません。
Zenfone3をバックアップする方法
専用ソフトでZenfone3をバックアップ
Zenfone3をバックアップする方法 がたくさんあります。この中で、一番お薦めしたいのは専門的なソフトであるFoneLab - Androidを使用する方法です。このソフトはワンクリックだけで、Zenfone3データをパソコンにバックアップできます。また、バックアップする前に、データをプレビューすることもできます。
Zenfone3をバックアップする手順:
ステップ 1Zenfone3 バックアップソフトをダウンロード
まず、FoneLab - Androidを無料ダウンロード、インストールして起動してください。
ステップ 2「Android バックアップ & データ復元」機能を選択
USBケーブル経由でZenfone3をパソコンに接続します。そして、インタフェースの「Android バックアップ & データ復元」機能を選択します。
ステップ 3バックアップモードを選択
Zenfone3をフルバックアップしたい場合、「ワンクリックバックアップ」をクリックすればいいです。連絡先、写真などを選択的にバックアップするなら、「Androidデータバックアップ」ボタンをクリックすると、バックアップしたいZenfone3データを選択できます。
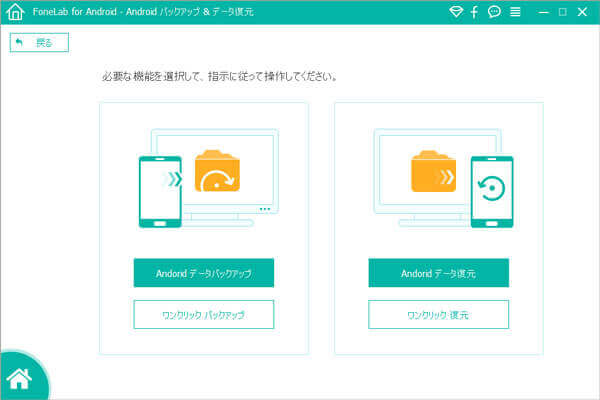
バックアップモードを選択
ステップ 4Zenfone3をバックアップ
データを選択した後、「開始」をクリックすれば、Zenfone3をバックアップすることが始まります。
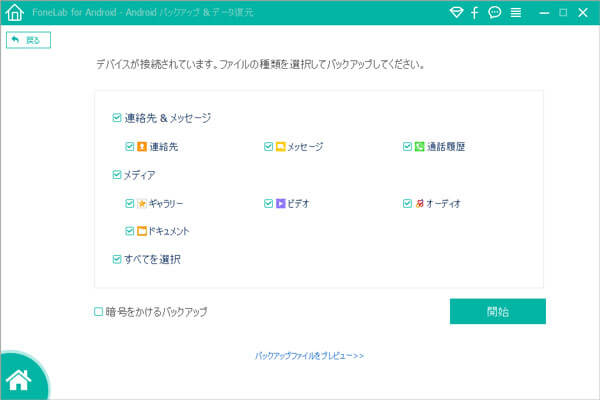
Zenfone3をバックアップ
ある時、Zenfone3をバックアップすること以外、バックアップファイルからデータを復元するのも必要です。ご安心ください。FoneLab - Androidで気軽にデータを復元できます。
「アプリのバックアップ」でZenfone3をバックアップ
実は、FoneLab - Android以外、ほかのZenfone3をバックアップできるツールもあります。例えば、Zenfone3には、専用のバックアップ用アプリ「アプリのバックアップ」がインストールされています。このアプリは連絡先、メッセージなどのようなZenfone3データをバックアップできます。
操作手順:
ステップ 1Zenfone3で「アプリのバックアップ」を起動して、出た「エンドユーザー使用許諾」を読んで、「ライセンス条項全てを読み、その内容に同意します」のチェックを入れて、「OK」を押します。
ステップ 2Zenfone3バックアップの項目を選択します。バックアップしたいZenfone3データを細かく設定(データがシステムアプリデータとインストール済みアプリと2つのファイルに分けられています)、あるいは、「すべてのデータ」(インストール済アプリとシステムアプリデータの全部をバックアップする)を選択します。また、「データのみ」、「アプリのみ」と「データとアプリケーション」から一つを選択し、「Backup開始」をクリックします。
ステップ 3そして、Zenfone3バックアップファイル名と保存先が表示されます。Zenfone3にmicroSDカードが入っている場合、データが自動でカードに保存されます。ないなら、内部ストレージへ保存されます。
ステップ 4次、「パスワードなし」または「パスワードの追加」を選択できます。
ステップ 5「OK」をクリックすると、Zenfone3のバックアップが始まります。
JSバックアップでZenfone3をバックアップ
JSバックアップを使用している人もたくさんいます。このツールで写真、動画、音楽など、様々なデータをバックアップできます。また、JSバックアップはGoogle、Dropbox、SDカードなどをバックアップ先としてZenfone3データを保存できます。
操作手順:
ステップ 1アプリを起動して、「バックアップ&復元」の「バックアップする」を選択します。
ステップ 2バックアップ先を選択して、「OK」をクリックします。
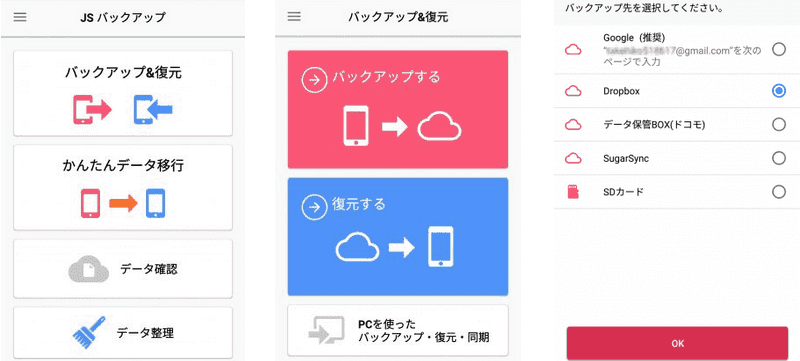
JSバックアップでZenfone3をバックアップ
ステップ 3Googleを選択する場合、ログインして、利用規約を許可すると、Zenfone3をバックアップできます。
GoogleアカウントでZenfone3をバックアップ
GoogleドライブへZenfone3をバックアップ
他のツールがなくて、GoogleアカウントだけでZenfone3をバックアップすることもできます。「設定」の「システム」で「Googleドライブへのバックアップ」をオンにすると、自動的に連絡先、写真、動画などのZenfone3データをGoogleドライブにバックアップできます。しかし、Googleのクラウドサービス「Googleドライブ」の無料容量が15GBだけです。
GoogleフォトによってZenfone3をバックアップ
もし、Zenfone3の写真や動画データをバックアップしたら、「Googleフォト」というWEBサービスを使用できます。「Googleフォト」は1600万画素までの写真および10GB未満の動画を無制限でアップロードできます。Googleドライブにより、容量制限がないので、非常に便利です。
結論
以上はZenfone3のデータをバックアップする方法です。FoneLab - Androidは安全かつ簡単にデータをバックアップできるので、必要があれば、ぜひ試してください。もちろん、ほかの様々な方法もあります。では、よく良いと思う方法を選択してZenfone3をバックアップしましょう。
