Helium以外の方法でAndroidをフルバックアップする方法
Androidスマホのすべてのデータをバックアップしたいならどうすればいいでしょうか?このページではAndroidをフールバックアップする方法を紹介して、ご参考になれば何よりです。
Androidもheliumと言うアプリを使えばフルバックアップ出来るのでしょうか??
機種変更や不測な事態に備えるよう、Androidバックアップが大事な作業となるでしょう。でも、AndroidはiOSデバイスと違い、iTunesやiCloud等のバックアップツールがないため、度々上記のようにAndroidのバックアップに悩んでいる方が少なくありません。特にAndroidをフルバックアップする方にとって、ネットではコマンドプロジェクトを管理者制限でAndroidデータを指定のドライブにフルバックアップ方法がたくさん書かれたのですが、操作しづらいため、多くの人に適用しません。

Android フルバックアップ
その中でAndroidをRoot化する必要なく、簡単にAndroidをフルバックアップできるHelium App Sync and Backupがすごく人気を集めています。でも、最近HeliumでAndroidをフルバックアップするにはルート必要するようになりました。Androidルート化するデメリットとメリットについてはここでは詳しく話しませんが、Root化せずAndroidをバックアップする人がより多いでしょう。
Android フルバックアップの手順
そこで、このガイドではRoot化せずAndroidをフルバックアップする方法を紹介しましょう。Helium App Sync and Backup不要で、HoloBackupというパソコンソフトでAndroidをフルバックアップをしてみましょう。
ステップ 1まずネットで「HoloBackup」を検索してインストールパッケージをパソコンにインストールして実行してください。或いは、下記のリンクをクリックしてHoloBackupをダウンロードしてもいいです。
HoloBackupのダウンロードリンク:https://github.com/omegavesko/HoloBackup
ステップ 2Androidスマホでは、「設定」→「開発向けオプション」で「USBデバッグ」を有効にしてください。そして、その上にある「PC バックアップ パスワード」をタップします。
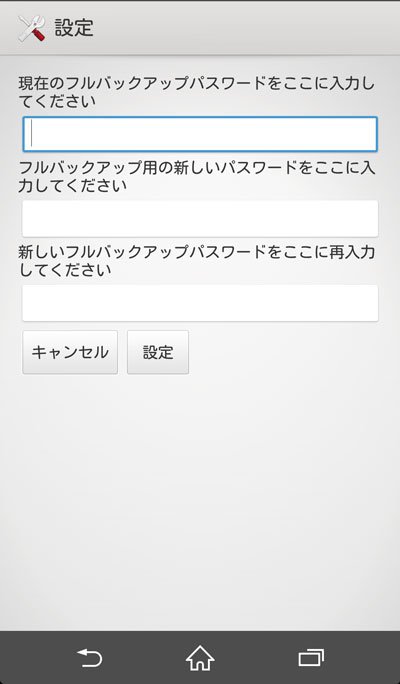
ステップ 3「PC バックアップ パスワード」をタップした後、フルバックアップパスワードを入力する必要があります。初めて設定する場合なら、入力不要です。覚えやすいパスワードを入力した後、「設定」をクリックしてください。
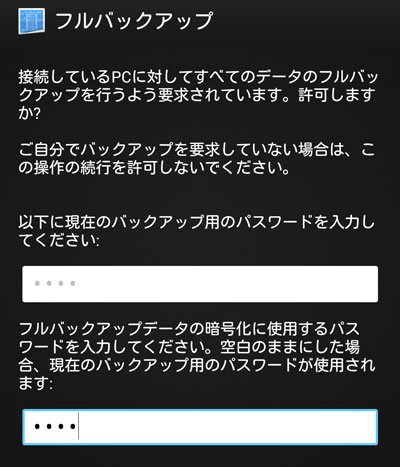
ステップ 4フルバックアップパスワードを設定したAndroidをUSBケーブルでパソコンに接続してください。そして、HoloBackupでお必要によってバックアップ選択肢から適切なものを選んでください。Androidをフルバックアプする場合なら、「Backup All without system apps」を選択します。
Androidスマホ側では先設定したバックアップパスワードを入力して、「データをバックアップ」をタップすれば、Androidのフルバックアップが始まります。
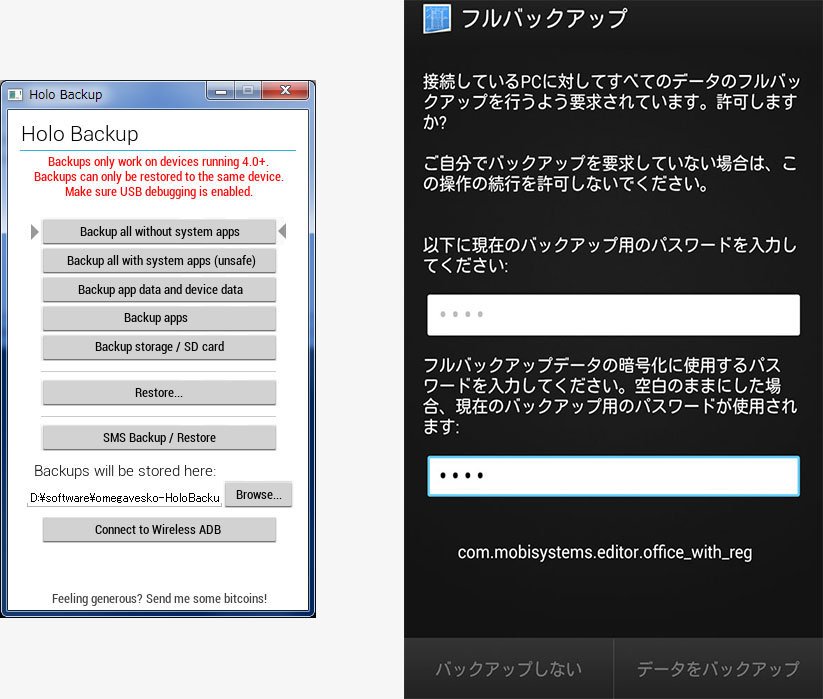
Androidをフルバックアップ
バックアップが終わったらAndroidのバックアップファイルがパソコンに保存されます。「Browse」をクリックすれば保存先を開くことが可能です。
注意:Android 4.0以降のAndroidスマホだけ上記の方法でAndroidのフルバックアップを実現できます。
でも、上記の方法バックアップされたデータはbackup.ab形式で保存されるため、復元する際このようなファイルの復元に対応しない可能性もあります。保険を考えた上で他の方法でAndroidをバックアップしたほうが安全です。ここでは簡単にAndroidに保存した写真、連絡先、通話履歴、メッセージ、動画といった動画をパソコンにバックアップし、またAndroidに再び復元できるAiseesoft社のAndroid バックアップ & データ復元を推薦いたします。
・FoneLab for Androidの操作デモ(2017年8月時点の情報)
