TikTokをパソコンにミラーリングして視聴する方法
TikTok の PC ブラウザ版により、パソコンで TikTok の動画を見ることができます。機能制限がありますが、より大きな画面で動画を視聴可能です。それに、TikTok 動画のダウンロードも簡単に行えます。何かの原因で動画をダウンロードできない場合は、TikTok の画面をパソコンにミラーリングすれば、TikTok の動画を録画して保存できます。ここで、簡単にパソコンで TikTok を見る方法をご紹介いたします。

TikTok パソコン 見る
PC ブラウザ版で TikTok を見る方法
PC のブラウザで「TikTok 公式サイト」を開き、右上に表示される「ログイン」ボタンからアカウント名などのログイン情報を入力します。まだアカウントの作成が済んでいない場合は、アカウントを登録する必要があります。ログインが完了すると、「おすすめ」画面が表示され、PC で TikTok を使い、TikTok の動画を見ることができます。
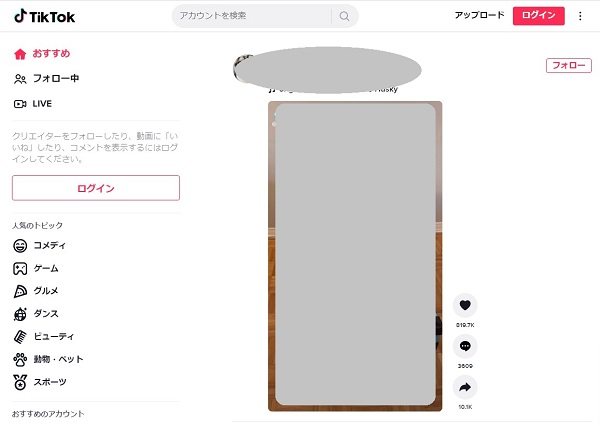
TikTok 公式サイト
ブラウザ版 TikTok では動画を編集、アップ時に音楽を選択、デュエット動画を投稿できませんが、アプリでできる殆どのことが可能です。例えば、動画の検索・閲覧、動画の投稿、通知の確認、インサイトデータのダウンロード、ライブ配信の視聴など。
PC にミラーリングして TikTok を見る方法
Aiseesoft スクリーンレコーダーは優秀な画面キャプチャソフトとして、高画質、高音質で動画・音声・ゲーム・カメラを録画できるだけではなく、スマホの画面をパソコンにミラーリングして録画することも可能です。iOS と Android スマホに対応し、多様な接続方法を提供しています。では、Aiseesoft スクリーンレコーダーで簡単にスマホ画面を PC にミラーリングして TikTok を見る手順をご説明いたします。
ステップ 1Aiseesoft スクリーンレコーダーをインストール
下のダウンロードボタンをクリックして、Aiseesoft スクリーンレコーダーをインストールします。
ステップ 2スマホ録画を選択
ソフトを起動して、「スマホ録画」という機能を選択します。
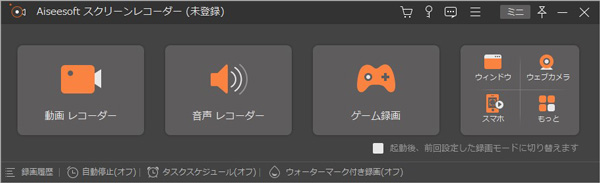
スマホ録画を選択
ステップ 3スマホとソフトを接続
iOSスマホの場合:「iOS 録画」を選択します。表示された操作手順に沿って、iPhone の「画面ミラーリング」でスマホとソフトを接続します。無事に接続できたら、iPhone 画面はパソコンに映ります。
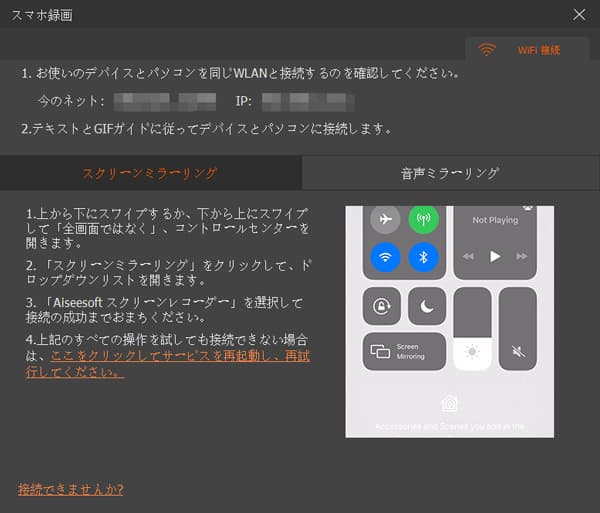
iOS 録画
Android スマホの場合:「Android 録画」を選択します。WiFi と USB 二つの接続方法があるため、お必要に応じて選択できます。WiFi で接続するなら、「検索」、PIN コードと QR コードの三つのモードを選べます。表示された操作手順に沿って、「FoneLab MirrorAndroid」ソフトで Android スマホとソフトを接続します。無事に接続できたら、Android 画面はパソコンに映ります。
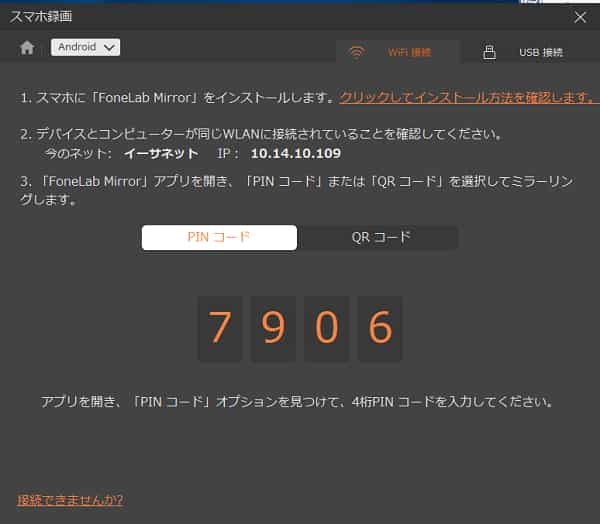
Android 録画
これでスマホの画面を PC にミラーリング完成です。スマホで TikTok を操作して、パソコンで TikTok の動画を見ることができます。
ステップ 4スマホの画面を録画
スマホの画面を録画したい場合、「解像度」、「出力解像度」、「回転」、「録画内容」などを自由に設定します。すべての設定が終わったら、「録画」ボタンをクリックすれば、スマホ録画が始まります。録画したビデオをレビューしてから、「エクスポート」でパソコンに保存できます。
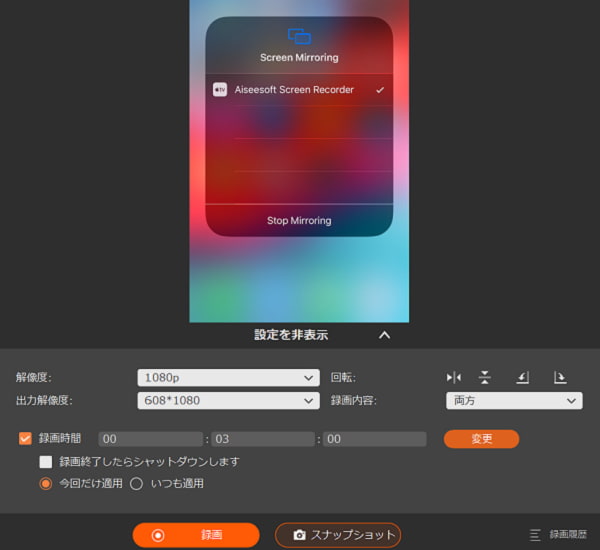
スマホの画面を録画
Aiseesoft スクリーンレコーダーを利用すれば、簡単にスマホ画面を PC にミラーリング・映すことができます。このソフトは PC 画面を録画する他、音声だけ録音する機能もついています。この音声録音機能を利用すれば、システム音、マイク音などを録音して保存できます。必要があるなら、サイマルラジオを録音する方法をご参照ください。
結論
本文は簡単にパソコンで TikTok を視聴する方法を紹介しました。以上で説明した方法以外、パソコンで TikTok の動画を見たい場合は、アプリから URL をシェアして PC で見ることもできます。TikTok アプリで動画を開いて、「シェア」ボタンをタップし、いろいろな共有方法が表示され、ご自身にとって最も都合の良いものを選べます。動画の URL を取得し、ブラウザの入力欄に貼り付けることで、TikTok 動画をパソコンで再生できます。
よくある質問(FAQ)
質問 1: TikTok の PC 版ソフトはありますか。
答え 1: ありません。TikTok はスマホアプリと PC ブラウザ版がありますが、PC 版ソフトが提供されていません。
質問 2: TikTok のブラウザ版から動画をダウンロードする方法を教えてください。
答え 2: PC で TikTok 動画を再生し、動画の進捗バーの上部にある三つの点のようなボタンをクリックします。そして、表示される「ダウンロード」 ボタンをクリックし、TikTok 動画 を PC に保存します。
質問 3: TikTok のブラウザ版では動画の編集ができません。どうすればいいでしょうか。
答え 3: PC では動画の投稿画面で動画の長さを変えたり、エフェクトをかけたりなど動画の編集ができません。PC で動画を投稿する前に、ほかの動画編集ソフトで編集すればいいです。Aiseesoft 動画変換 究極がお薦めです。簡単に動画回転、カット、結合、フィルター追加、効果編集などができます。具体的には TikTok 動画を編集する方法までご参照ください。
