PCでiCloudメールを利用する方法
我々はいつもiPhone、iPadでiCloudを使用します。実は、PCでiCloudを使うこともできます。このページには、PCでiCloudメールを利用する方法について、簡単にご紹介いたします。
iCloudはApple社が提供するクラウドサービスです。iOSユーザーなら、きっとiCloudを利用したことがあると思います。Apple IDをお持ちなら、iCloudアカウントも利用可能で、iPhone、iPad、iPod touch経由でiOSデバイスの写真、連絡先、メール、メモなどのデータを保存、バックアップ、同期することができます。で、iCloud IDを利用して、「xxx@icloud.com」という無料メールアドレスを作成することができるってご存じですか。この「xxx@icloud.com」無料メールアドレスを使ってiCloudアカウントにログインすることができるし、メールの送受信もできて、便利です。iPhone、iPad、iPod touchなどのデバイスでiCloudメールを設定して利用すること人もいれば、パソコンでiCloudメールを利用する人もいます。で、パソコンでアイクラウドメールを利用しようとしても、方法がわからないと、どうしますか。ここでは、お使いにパソコンでiCloudメールの使い方をご紹介いたしましょう。
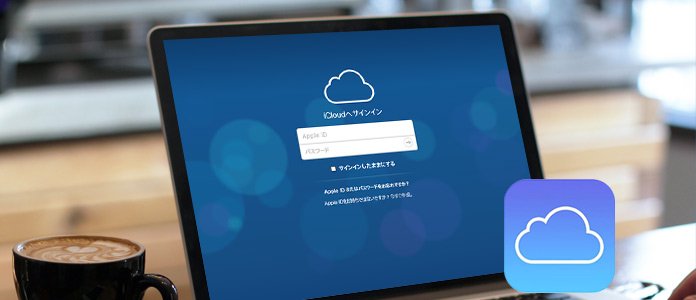
PCでiCloudメールを利用
iCloudメールは何か
iCloudメールはApple社が提供する、十分なストレージ、IMAPアクセス、機能的なWebアプリケーションを搭載する無料メールサービスです。iCloudメールは5GBの無料ストレージ(カレンダー、ドキュメント、バックアップ用)を提供してくれます。もちろん、5GBが足りないと、もっと多くのスペースを購入することができます。iCloudメールはインタネットブラウザ、IMAPと互換性があるので、パソコンなどで操作可能です。
xxx@icloud.comのメールアドレスを設定
iCloudメールを利用する前に、xxx@icloud.comではないApple IDを使用してiCloudメールを設定することができます。お使いのデバイス本体でiCloudメールを設定する場合、「設定」->「自分の名前」->「iCloud」(または「設定」->「iCloud」)を開き、「メール」をオンにして、案内にそって進めばiCloudメールを設定することができます。Macを利用する時、Appleメニュー->「システム環境設定」を選択して、「iCloud」をクリックしてから「メール」を選択して、画面の指示に従ってiCloudメールを設定可能です。
PCでiCloudメールを使う
iCloudメールを設定してから、PCでメールを受信、送信、編集、メールで添付したファイルをダウンロード、表示することができます。
ステップ 1https://www.icloud.com/をアクセスして、Apple ID(或いはiCloud ID)とパスワードを入力してiCloudアカウントにログインします。
ステップ 2「メール」タブをクリックして、メールを管理する画面に入ります。
ステップ 3メール管理画面では、メールの送受信、編集などができます。
ヒント︰もし、iCloudの5GBの無料容量が超えられると、メールの受信、送信などができなくなりますので、その場合、iCloud容量をアップグレード、購入すれば結構です。良かったら、iCloudのストレージ・容量が不足になった時の解決案をご参考ください。
