知っておくと便利!TEDの動画をダウンロード・保存する方法
TED Talkからお好きな動画をダウンロードしてパソコンに保存したいなら、どんな方法が考えられますか。或いは、TEDの動画をダウンロードしてWalkman、PS4に入れたりする気があるのに、方法が分からなくて、困っていますか。下記では、TED トークの動画をダウンロードする方法をご紹介いたしましょう。
「英語の勉強のために、TEDの動画を字幕付きでダウンロードして寝ながら聴いたりしたいですが、TEDをDLする方法が分からなくて、困っていますか。おすすめのTED動画ダウンロード方法があれば、( `・∀・´)ノヨロシク。」
「TED Talkのダウンロードについて。TEDの動画をビデオの形でダウンロードしてWalkmanに取り込みたいのですが、動画上のダウンロードボタンを押しても、保存先などを選ぶようなことになりません。TED トークから動画をダウンロードする方法があれば、教えてください。」
以上のように、TED Talkという動画サイトからあるトークを動画として、パソコンに保存したり、iPhone、Android、Walkman、PS4に取り込んだりしたりしたいなら、どうすれば良いですか。また、TED Talkから動画をダウンロードする方法やツールをお探しですか。今日は、皆さんにTED Talkからお好きなトークを動画としてダウンロード、保存する方法をご紹介いたしましょう。

TED Talk動画をダウンロード、保存
![]() StreamByte for Video
StreamByte for Video
- Amazon Prime、Disney+、YouTubeなど人気動画サービスから動画ダウンロード可能。
- 最新加速技術により、最大8倍速で動画をダウンロード可能。
- 安全性100%保証可能、ウイルス感染、個人情報の漏洩は一切なし。
- 最大8Kで視聴できるし、無劣化でMP4、MKV、MOV形式として出力もでき。
- 複数の動画を同時にダウンロードすることが可能。
- 内蔵ウェブプレイヤーがあり、動画を直接検索して高画質で再生することができ。
- ハード字幕、ソフト字幕、外部字幕三つの字幕モードがあり、自分の都合に応じて選択でき。
- 動画に付けられたDRMを解除して、動画をダウンロード可能。
- Windows版とMac版の両方が用意されており、使用環境に合わせて選択でき
1、ソフトをダウンロード
TED Talkのトークを字幕付きで動画としてダウンロード、保存したいなら、専用の録画ツールを使って、その流れる画面をキャプチャーすることで実現できます。
Aiseesoft TED Talk 録画はパソコンの画面で流れる風景、ゲーム実況、カメラビデオなどを録画して動画としてパソコンに保存することができます。特に、システム音とマイク音の両方か何れかを必要に応じて設定することができるので、自分なりのビデオを録画することができます。そして、録画途中で、矢印、テキスト、線、矩形、楕円などを自由に追加したり、スクリーンショットを編集したりすることができて、超便利です。では、TED Talkからお好きなトークを動画としてダウンロード、保存してみましょう。
2、キャプチャーの手順
1TED Talk 録画を無料ダウンロード
TEDトークの動画をダウンロードするには、まずは、TED Talk 録画を無料ダウンロード、お使いのパソコンにインストールし、ダブルクリックして立ち上げます。
2TED Talkのトークを録画する前の準備をする
TED Talkの公式サイトにアクセスし、ダウンロードしたいトークの再生ページを開きます。TED Talk 録画のインタフェースから「動画レコーダー」という録画モードを選択します。そして、「DISPLAY」を有効にして録画範囲を設定し、必要に応じて、システム音とマイク音を設定します。
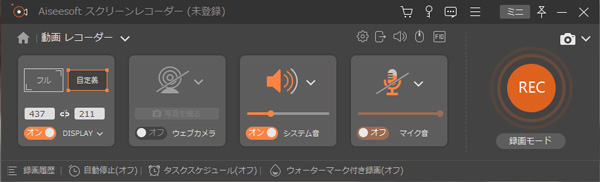
TED動画を録画するための準備
3TED Talkの動画を録画
すべての準備が終わったら、テイディーのトークを再生し始め、録画したいタイミングで「REC」ボタンをクリックすることでTEDトークの映像を録画することができます。そして、録画途中、右上隅の書くイメージのアイコンをクリックすると、編集ツールを選択してお好きなように描けます。
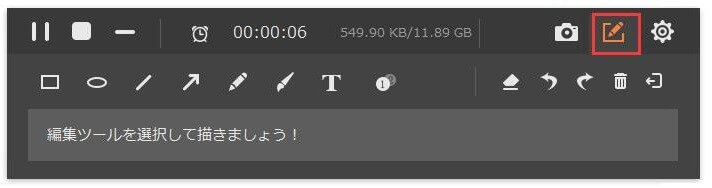
Fresh Liveを録画、編集
4TED Talkの動画を保存
録画が終わったら、左上隅の停止アイコンをクリックして、TED Talkの録画ファイルをプレビューすることができます。問題がなければ、「ビデオを保存」をクリックして、保存パスを設定して、TED Talkの動画をパソコンにダウンロード、保存することができます。
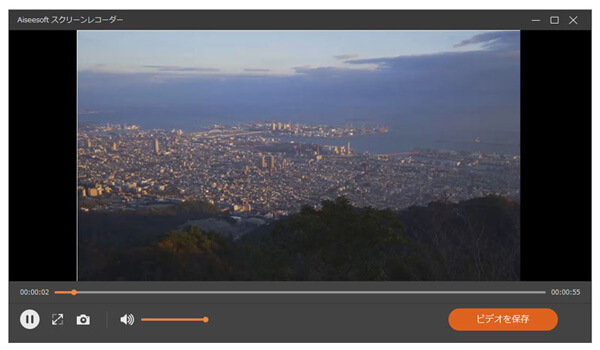
TEDTalkの動画を録画
3、結論
以上のTED Talk ダウンロードにより、TED Talkの動画をMP4、WMV、MOV、AVIなどの形式として保存することができますので、TED Talkの動画を編集したり、オフラインで再生したりするのがすごく便利です。録画機能の他に、このTED Talk 録画には、録音機能も搭載されているので、パソコンで流れるストリーミング音声、オンライン課程の音声などを録音するのも簡単です。必要なら、NHKラジオ 録音、サイマラジオ録音などのガイドをご参考下さい。
