ローカルビデオ或いはNHK、Vimeoなどビデオ共有サイトからダウンロードしたビデオをDVDディスク、Blu-rayディスク、ISO、DVDフォルダに作成できます。
100% 安全&クリーン
【DVD画質を綺麗に】DVDビットレートを設定する方法
DVD-ビデオを作成する場合、DVDの解像度やビットレートを上げれば、再生時にDVDの画質を荒くならずに済めます。本文では、DVD画質を綺麗にするために、DVDのビットレートを設定する方法をご紹介いたしましょう。
科学技術の発達につれて、今や使いやすいDVD作成ソフトウェアを使って、スマホやデジカメで撮影した記念すべき映像を自宅でDVDに書き込み、焼く人が益々多くなりますね。作成したDVDを家庭用DVDプレーヤーまたはテレビの大きいディスプレイで再生する時、画質が荒くなると、視聴感覚が悪くて、気持ちがよくなりますね。でも、DVDを作成する時、DVDの解像度やビットレートなどを上げに設定すれば、DVD画質を綺麗にさせられます。
本文では、DVDの画質を綺麗にするために、DVDの解像度やビットレートを設定し、上げる方法をご紹介いたしますので、DVDを作成する時にお役に少しでも立てれば何よりです。

DVDビットレート 変更
DVDのビットレートに関する知識を知っておく
ビットレートとは、データを連続的に処理あるいは転送する際に、単位時間あたりどのぐらいの量を取り扱うかを表したものです。ビットレートは「映像」、「音声」、それぞれ別々に割り当てられ、基本的に、ビットレートが高ければ高いほど、画質・音質が向上します。また、解像度が高い動画なら、高いビットレートが必要になります。そのため、DVDの画質または解像度を上げたいなら、DVDのビットレートを高く設定する必要があります。でも、DVDのビットレートを上げすぎるのは良いことではないです。無駄にDVDのビットレートを高くすると、再生負荷が高くて、ファイルサイズが大きくなり、DVD動画が最悪な状況になります。
DVDの標準解像度(SD)はアスペクト比4:3または16:9の720x480ピクセル(NTSC)、720x576ピクセル(PAL)で、ビットレートは映像・音声合計で10Mbpsが最大です。そこで、DVDを作成する時、DVDのビデオ画質を再生デバイスまたはディスクに適応するか、許可範囲でDVDのビットレートを高く設定してください。
DVDのビットレートを設定する方法
下記では、DVDを作成する時にDVDの画質を綺麗に設定し、DVDのビットレートを最適化することができるソフトウェア及びその使い方をご紹介いたします。
1、Aiseesoft Burnova
Aiseesoft BurnovaはMP4、AVI、WMV、MOV、MKVなど様々な動画ファイルをDVDビデオに変換して、DVDディスクやDVDフォルダ、ISOイメージファイルを作成する事ができるDVD作成ソフトウェアです。このDVD作成を使うと、自分でDVDディスクのアスペクト比やビデオ画質を自由に設定することができます。他に、DVDに焼きたい動画ファイルを編集したり、音声や字幕を多重化したり、チャプターを結合・挿入したり、DVDメニュー画面を作成したり、NTSCまたはPALのテレビジョン方式を選択したりすることができますので、自分にとって特別なDVDを作成できます。
ステップ 1このDVD作成を無料ダウンロード・インストールして、立ち上げて、ディスクタイプをDVDディスクに指定して、「メディアファイルを追加」ボタンをクリックして、DVDに書き込みたい動画ファイルを追加します。
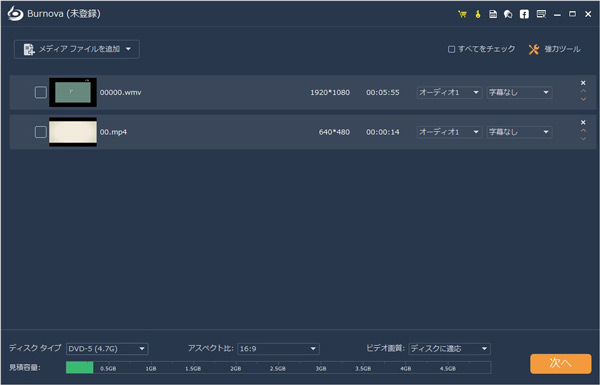
ビデオを追加
ステップ 2一枚書き込み用のDVDディスクをパソコンの光学ドライブに挿入して、DVD作成のインタフェースからDVDディスクタイプやアスペクト比、ビデオ画質などを設定します。
ステップ 3追加された動画ファイルを選択して、右上にある「強力ツール」をクリックして、「ビデオツール」>「ビデオ編集」を選択して、回転やカット、クロップ、効果、調整(輝度、飽和度、コントラストなど)、ウォータマークなどの編集機能で動画ファイルをカスタマイズできます。
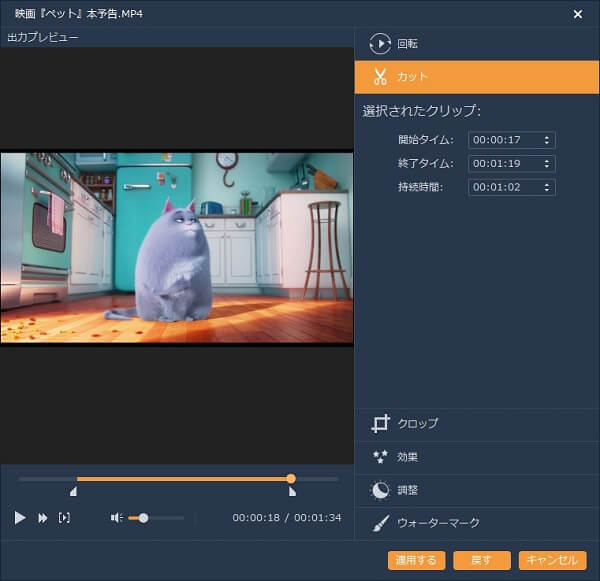
ビデオを編集
また、「オーディオ編集」・「字幕編集」をクリックして、動画ファイルにBGMや字幕を追加して編集できます。「チャプターツール」では、チャプターを結合したり、固定した数や長さなどでチャプターを挿入できます。
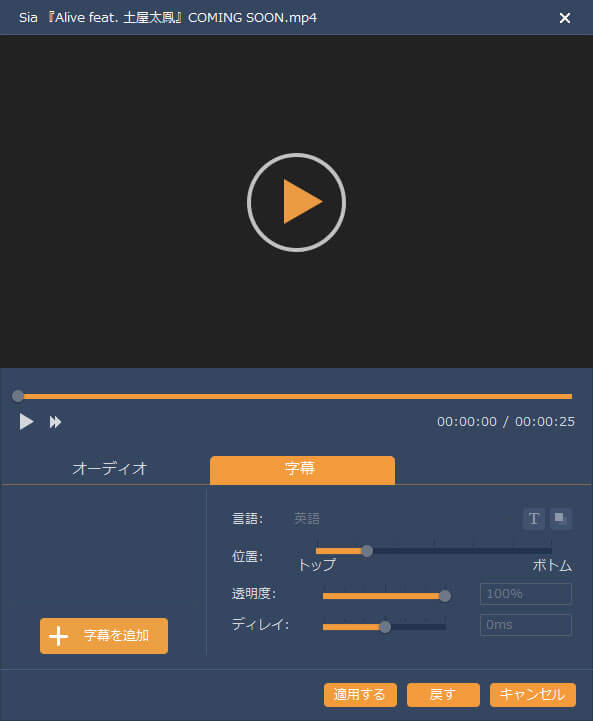
オーディオや字幕を追加
ステップ 4インタフェースの右下にある「次へ」ボタンをクリックして、DVDメニュー作成に入って、行事や旅行、家庭などのメニューテンプレートを選択したり、バックグラウンドミュージック、バックグラウンドなどをカスタマイズしたりしてDVDメニュー画面を作成できます。
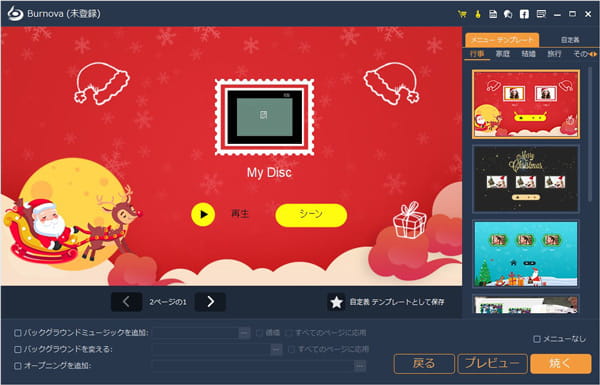
DVDメニュー画面を作成
ステップ 5メニュー作成画面の右下にある「焼く」ボタンをクリックして、保存先やTV標準、再生モードなどを設定して、「開始」ボタンをクリックして、動画からDVDへ書き込み、変換することが始まります。
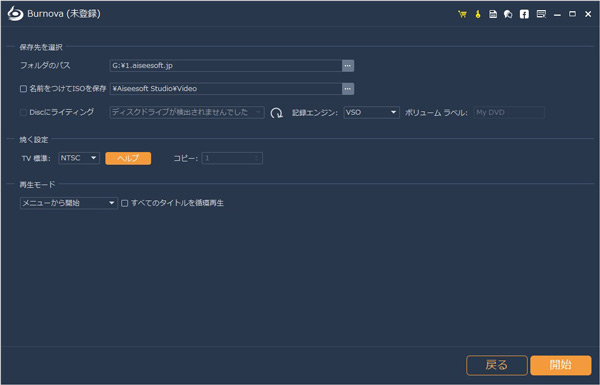
ビデオをDVDに焼く
このAiseesoft Burnovaでは、動画ファイルをDVDビデオに変換し、DVDを作成するだけでなく、動画ファイルをブルーレイディスク、ブルーレイフォルダ、ISOイメージファイルに変換して保存することもできます。
2、DVDStyler
DVDStylerはAVI、WMV、FLV、MP4、MPEG、VOBなどの動画ファイルをメニュー付きのDVDデータに変換してくれるDVDオーサリングソフトウェアです。このDVD作成では、素材となる動画ファイルをクロップ・トリミングし、DVDメニュー画面を作成し、音声や字幕を多重化し、ISOイメージファイルを作成する機能も搭載されています。特に、DVDを作成する前に、映像のビットレート、音声のビットレート、映像形式/横縦比(アスペクト比)などを設定できますので、DVDの画質を綺麗にするためにお好きなようにDVDビットレートを設定できます。
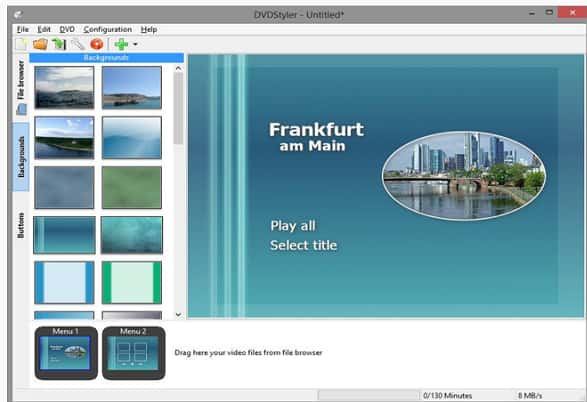
DVDStylerでビットレートを設定してビデオをDVDに焼く
具体的に、このDVD作成の無料ダウンロード・インストールを済ませて、立ち上げると、下図のように「新規プロジェクト」画面が立ち上がり、DVDのビットレートを設定しておけます。設定完了後、DVDに書き込みたい動画素材を読み込んで、DVDメニュー画面、音声や字幕を追加・編集などを行い、動画からDVDへ書き込み、焼けます。よかったら、DVDStyler 使い方をご参考ください。
以上は、DVDを作成する時にDVDの画質を綺麗にするために、DVDビットレートを設定する方法をご紹介でした。今後、撮りためた旅動画や記念すべき映像をDVDに書き込み、DVDのビットレートを上げたいなら、ご参考ください。