スクリーンショットについて知るべきものについて
Android或いはiPhoneのスクリーンショットを取る方法を知っていますか?この記事ではAndroid或いはiPhoneの画面をキャプチャする方法を紹介して、ご参考になれば何よりです。
Androidのスクリーンショット機能の事です。電源ボタン+ホームボタン以外のスクショの撮り方、または電源ボタンを使わずに撮れるアプリはありませんか?
このままの方法でゲームのスクショを撮り続けてしまうと、電源ボタンが壊れてしまいそうで怖いです。実際前のスマホ(iPhone4s)は電源ボタンが陥没してしまいました。
出来ればiPhoneの機能のAssistiveTouchみたいに画面上にボタンが出せると嬉しいのですが
スクリーンショットとはコンピュータのモニタもしくは視覚出力デバイス上に表示されたものの全体、あるいは一部分を写した画像のことを指します(ウィキペディアから指摘)。略してスクショとも呼ばれています。
今多くの人がツイッター、Facebookやブログなどを利用して、回りの出来事をシェアしたりしています。パソコンや携帯がまさになくしてはいけないものになっています。その中で画面を画像として保存するスクリーンショット機能が情報の保存やトーク記録のシェアに重要な役を演じています。そこで、より良くスクショ機能を利用するには、ここでスクリーンショットについて知るべきものを紹介しましょう!
パソコンでスクリーンショットを撮る方法
パソコンでスクショを撮るにはショートカットキーを利用して簡単にパソコンの画面を画像として保存できます。
Windowsのスクリーンショット
Windowsで画面をキャプチャするには主にPrintScreenキーを利用して保存しています。違うキーボードとの組み合わせでキャプチャした画面の範囲も違います。
Print Screenキー:パソコン全画面のスクリーンショットを撮る
Altキー+PrintScreenキー:ウィンドウ部分のみをキャプチャする
Windowsキー+PrintScreenキー:画面全体のスクショを画像として保存(Windows8以降適用)
Print ScreenキーやAltキー+PrintScreenキーで撮った画像はクリップボードにコピーされ、画像として保存するにはペイントに貼り付ける必要があります。でも、Windowsキー+PrintScreenキーで撮ったスクショはクリップボードにコピーするではなく、自動的に「ピクチャー」ライブラリの「スクリーンショット」フォルダーに保存されます。そのほかに、Snipping Toolツールで任意な領域のスクショが取れます。
Snipping Tool:自由形式の領域切り取り、四角形の領域切り取り、ウィンドの領域切り取り、全画面領域切り取り
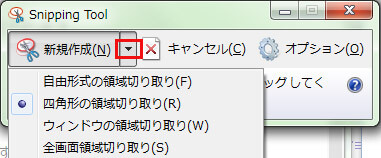
Mac スクリーンショット
Macでキャプチャした画像は自動的に画像として保存されます。Windowsのようにペイントに貼り付ける必要がありません。
Shiftキー+Commandキー+3キー:Macの全画面のスクショを撮る
Commandキー+shiftキー+4キー+スペースキー:ウィンドウ部分のみを保存する
携帯でスクリーンショットを撮る
Androidでスクショをキャプチャ
Androidデバイスの種類が様々なので、Android機種によって使い方などがそれぞれありますが、Androidデバイスに内蔵された画面キャプチャ機能、スクリーンショット機能の使い方が大体同じです。電源ボタンと音量下げるボタンを同時長押しすれば、Android画面がキャプチャされます。

Android スクリーンショット
でも、操作メニューからスクショ機能を選択したりしてスクショを撮るAndroidデバイスもあります。例えば、Xperiaシリーズの一部のAndroidデバイスが電源ボタンを長押してからスクリーンショット機能AndroidスクショについてはAndroid画面をキャプチャ、スクリーンショットを撮る方法までご参考ください。
iPhoneでスクリーンショットを保存
AndroidよりiPhone機種が単一で、キャプチャ機能も統一されます。iPhoneの電源ボタンとボリュームボタンを利用して簡単にスクショをキャプチャできます。その他に、Assistive Touchにスクリーンショット機能を追加すれば、ワンタッチでiPhoneの画面をキャプチャできます。Assistive Touchを利用して電源ボタンの陥没も防げます。
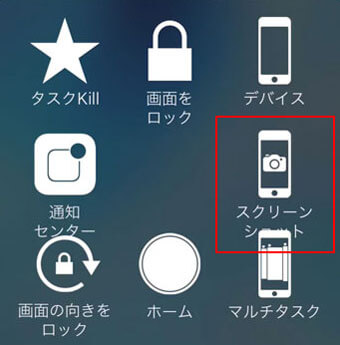
補充
iPhone画面キャプチャアプリ:DisplayRecorder(脱獄する必要がある)、iRecなど
Android画面キャプチャアプリ:SnapCrab、Now on Tapなど
結論
この記事はパソコン、Android或いはiPhoneの画面をキャプチャする方法を紹介しました。これから、スクリーンショットを撮りたいときにぜひ使ってみてください。
