スマホデータの保存方法について
スマホのデータは本体に保存した方がいいのか、それともSDカードに保存したらいいのかどっちなのでしょうか?
殆どのAndroidスマホはSDカードに対応しますので、大分のAndroidユーザーがそれを利用しているでしょう。上記の問題のように、スマホのデータは本体に保存すれば、時間が経つと、本体の中身がいっぱいになって動きが遅くなってしまいます。また、携帯の破損や水没等によってデータが失ってしまう可能性がありますので、常々にスマホ内のデータをSDカードに保存したほうが良いでしょう。
SDカードの他に、GoogleクラウドやPC等への保存も可能です、このページではスマホデータの保存する方法を紹介しましょう。
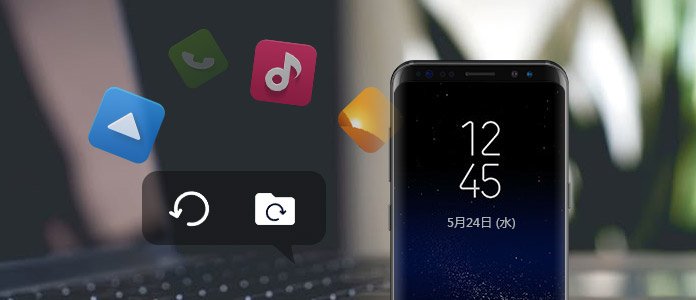
スマホ データ保存
スマホデータをSDカードに移動
内部ストレージが容量が足りない際、データをSDカードに移動するのが手間がかからず簡単にデータをSDカードに保存できます。例えば、内部ストレージ内の容量の大きい写真をコピー・切り取りしてカードへの移動が可能です。
或いはスマホのアプリのデータをSDカードに保存する場合、「設定」→「ストレージ」→「使用中の容量」→「アプリケーション」順にアプリをタップして、「外部SDカードに移動」をタップすればスマホ本体からSDカードにデータを保存できます。
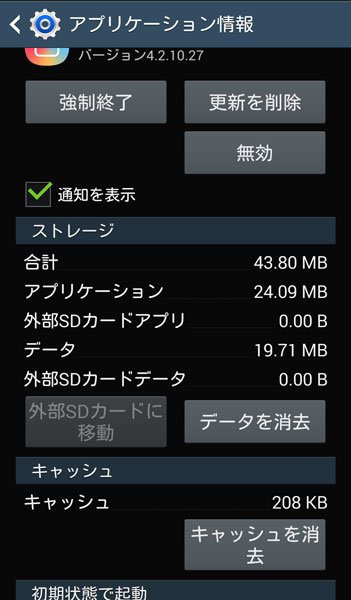
アプリケーション情報
スマホデータをクラウドに保存
GoogleドライブやDropbox等代表的なクラウドストレージとして、スマホのデータをオンラインに保存するツールとして、スマホの容量を空けるし、物理的な破損やデータの紛失を心配する必要はありません。でも、GoogleドライブやDropboxが無料で使える容量が制限されているため、保存するデータ量は上限を超えないことにご注意ください。
スマホのアカウントにGoogleアカウントに追加すれば、スマホのデータをGoogleに保存できます。スマホにDropboxにインストールしたのなら、保存したいデータを選択した後、アップロードの選択肢があります、それを利用すれば、スマホのデータが保存されます。
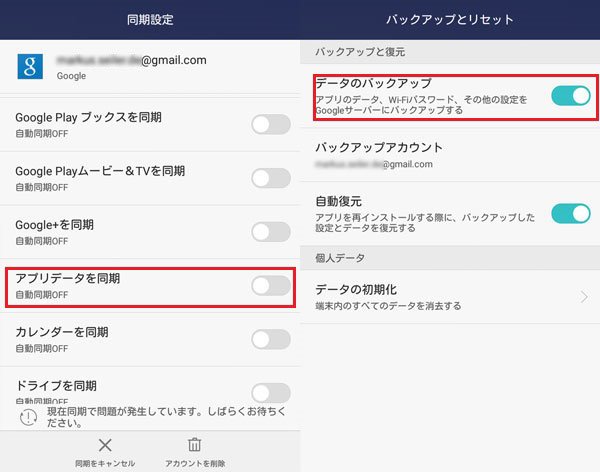
Googleアカウントにバックアップ
スマホのデータをパソコンに移す
SDカードやクラウドにデータを保存するのは容量が限られています、大量なデータが保存する場合、SDカードやクラウドよりパソコンに移したほうがいいです。
写真や動画、音楽等のファイルはUSBケーブルでスマホとパソコンを繋いで簡単にスマホからパソコンに保存できますが、メッセージや連絡先といったデータの保存は無理です。ここで皆さんに推薦するAndroid バックアップ & データ復元はワンクリックでスマホのデータをパソコンに保存できるだけでなく、画像、動画、連絡先、通話履歴、メッセージ等を選択してバックアップ可能です。操作手順が非常に簡単で、パソコン初心者でもこのソフトでスマホのデータをパソコンに移動できます。
ステップ 1Android バックアップ機能を選択
上記のダウンロードボタンをクリックしてAndroidバックアップソフトをダウンロードしてください。ダウンロードが終った後、ソフトを実行してインタフェースで機能を選択してください。
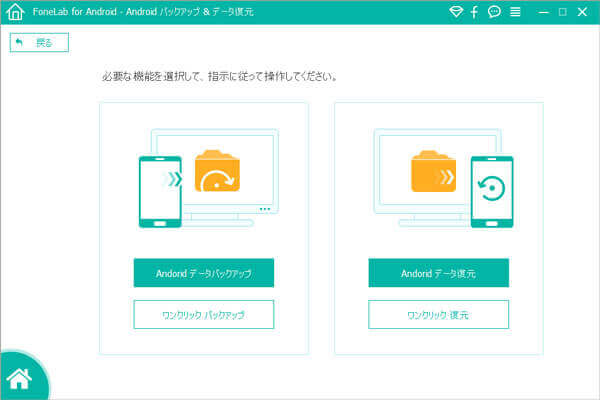
Android バックアップ機能を選択
ステップ 2バックアップするカテゴリを選択
スマホをすべてパソコンに保存する場合、「ワンクリックバックアップ」をクリックしてください。連絡先、写真、メッセージ等選択的にバックアップするなら、をクリックしてください。そして保存するファイルの種類を選択してください。「次へ」をクリックすれば、スマホからパソコンへのデータ保存が始まります。
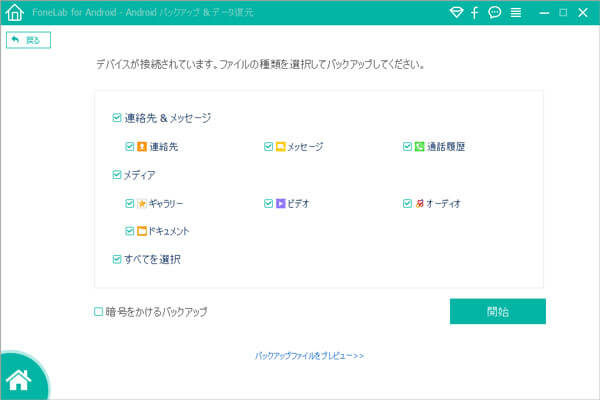
カテゴリを選択
ステップ 3Androidバックアップをプレビュー
スマホのデータをバックアップした後、全てのバックアップファイルがリストに表示され、先バックアップしたファイルをクリックしてバックアップの中身を見ることができます。
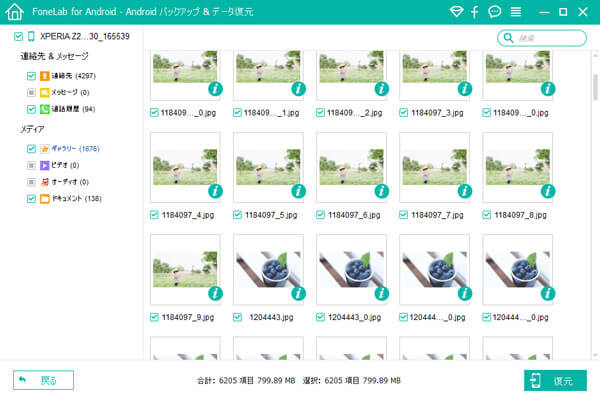
Android写真をプレビュー
結論
以上はスマホデータを保存する方法でした。iPhoneと違い、Androidスマホは専門的なデータ移行・バックアップツールがないですが、他のアプリやソフトを使えば簡単にデータを移行できます。自分のお必要により適当な方法を選択してスマホのデータを保存しておきましょう。また、スマホアプリのデータを保存したい方はAndroid アプリデータのバックアップ方法までご参考ください。
