安全にXperiaをルート化できる方法
「xperia xz2をどうしてもルート化したいのですが、何か方法はあるのでしょうか。」
「Xperia a4をRoot化する方法を教えてください。ルート化する理由は内部ストレージの容量が無くなってきたので、外部sdにアプリを移動したいからです。」
Xperiaを利用するとき、いろいろな操作ができない場合があります。例えば、システム自蔵のアプリをアンインストールできなかったり、Xperiaのデータをスキャンできなかったりする状況があります。特に、うっかりしてデータを削除したら、Xperiaをルート化しないと、データを復元ソフトにスキャンされなくて復元できません。ですから、多く権限を得るように、Xperiaをルート化することが必要です。

Nexus 7をRoot化
One Click Root でXperiaをRoot化
ステップ 1One Click Rootをダウンロードし、インストールします。
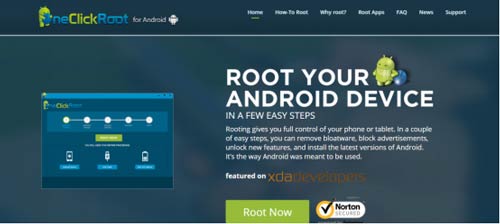
One Click Root をインストール
ステップ 2スマホで設定します。スマホの「設定」アプリを開けて、「開発者向けオプション」>「USBデバッグ」の順にタップし、USBデバッグをオンにします。機種によって、USBデバッグをオンにする方法は異なる可能性がありますので、もしこの方法でUSBデバッグをオンにできない場合、公式サポートまで問い合わせてください。
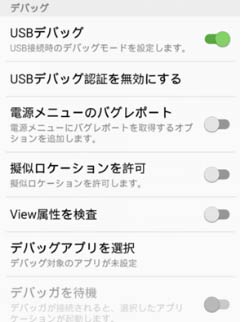
USBデバッグをオンに
ステップ 3One Click Rootを起動して、Xperiaをパソコンと接続します。
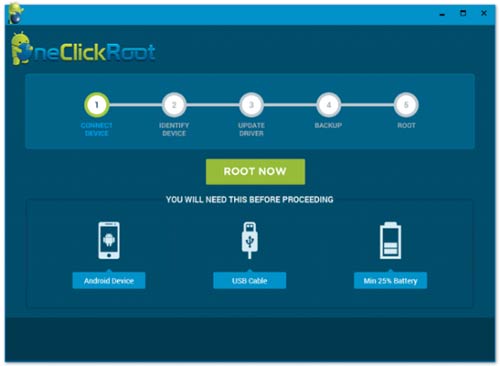
パソコンと接続
ステップ 4One Click RootがXperiaを認識した後、「Root NOW」ボタンをクリックします。そしてRoot化操作が自動的に行います。Root化する途中、端末は再起動されますが、完了するまで待ってください。Root化が完了すると、ソフトで「Finish」をクリックし、完成します。
KingoRootでRoot化する方法
TWRPは外国のAndroid愛好家によって開発されたフラッシュ、バックアップ用のツールです。このツールを使って、Nexus7のRootを取ることができます。では、Rootの取得方法を見てみましょう。
ステップ 1前記と同じく、公式サイトまでKingo Rootをダウンロード・インストールし、端末でUSBデバッグをオンにします。
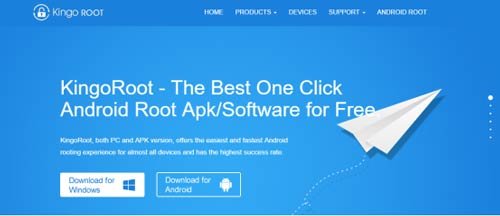
KingoRoot
ステップ 2KingoRootを起動し、USBケーブルでXperiaをパソコンに接続します。
ステップ 3KingoRootがXperiaを認識した後、「Root」ボタンをクリックします。そして、ソフトが自動的にXperiaのRoot化を始まります。こちらのソフトでRoot化する途中も再起動が発生しますが、Root化が完了するまで待てばいいです。Root化が完了すると、「Finish」をクリックして完成します。
データ紛失を避けるためにXperiaを事前にバックアップ
Aiseesoft Xperia データ バックアップはXperia、HUAWEI、LG、SONYなどのスマホに保存されていたデータをPCにバックアップすることができます。Xperiaをルート化する前に、事前にデータをバックアップしたら、ルート化失敗によるデータ紛失の発生を避けることができます。では、下記の手順に従って操作してみましょう。
ステップ 1Xperia データ バックアップソフトをダウンロード
下記のダウンロードボタンをクリックしてXperia データ バックアップソフトをダウンロードして実行してください。そしてインタフェースで「Android バックアップ&データ復元」→「Android データバックアップ」順にクリックしてください。
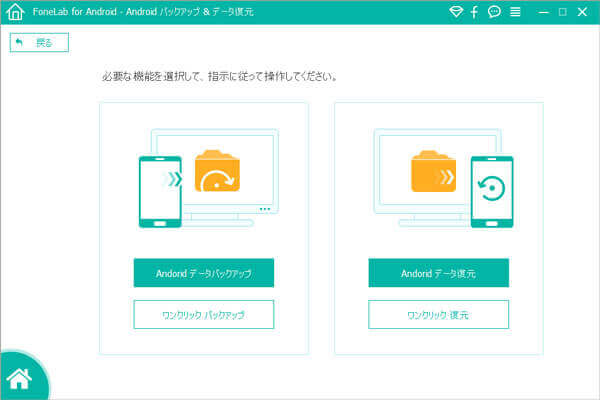
Android バックアップ機能を選択
ステップ 2Androidデータを選択
「Android データバックアップ」は選択的にAndroidデータをバックアップする機能なので、「Android データバックアップ」をクリックした後、全部のデータにチェックを入れてください。
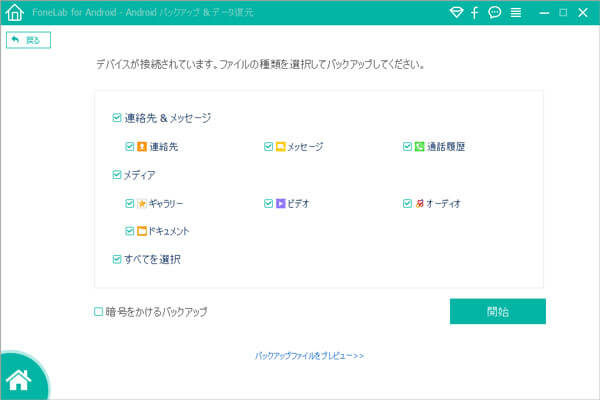
データを選択
ステップ 3Android 電話帳の復元を開始
データを選択した後、「次へ」をクリックすれば、連絡先のバックアップが始まります。バックアップが終った後、バックアップされたファイルがリストに表示され、中身の確認やデータの復元は可能です。
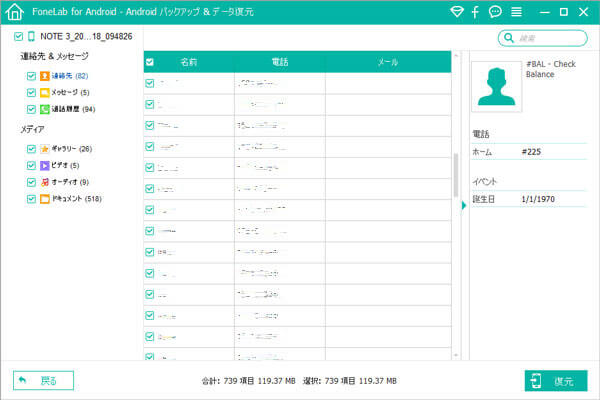
データをプレビュー
結論
以上はXperiaをルート化する方法です。Xperiaをルート化したら、最高管理権を得て、自分の好みでカスタマイズすることができます。ちなみに、Xperiaのデータが削除されることを避けるために、事前にそのデータを一挙にバックアップしたほうがいいですよ。そして、Xperia以外、Nexus 7のルート化方法があります。必要なら、Nexus 7 ルート化までご参考ください。
