iCloudバックアップでiPhone 5を復元する方法
iOSアップデートの失敗やデバイスの不具合により、iPhone 5のデータが失ったことがよくあるでしょう。更にiPhoneを初期化・リセットする可能性もあります。その前に、iPhone 5上のデータをiCloudにバックアップしておけば、iPhone 5を初期化しても、iPhone 5をiCloudバックアップで復元できます。そこでこのページでは、iCloudバックアップを使って、iPhone 5を復元する方法を紹介しましょう。

iphone5 icloud 復元
iPhone 5をiCloudバックアップで復元 – パソコンなし
手元にパソコンがない場合、iPhone 5だけでiCloudバックアップからデータを復元できます。「設定」→Apple ID→「iCloud」→「容量」→「ストレージを管理」順にタップすれば、「バックアップ」の下にこのApple IDにバックアップしたiCloudバックアップが表示されます。最新のバックアップの日時とサイズを確認してからiPhoneに復元します。iPhoneを数日前に戻すなら、iCloud バックアップの日時を確認して選んでください。
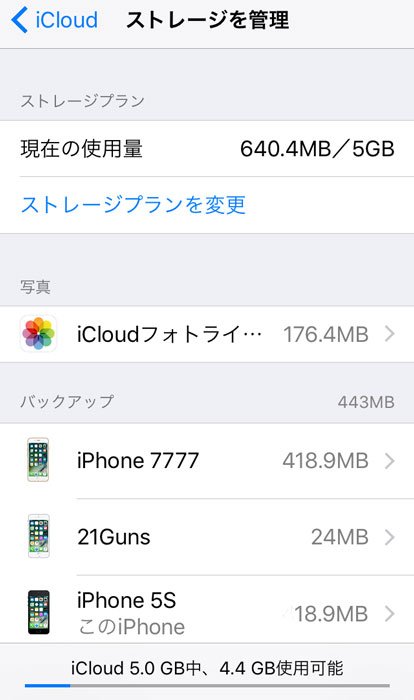
iCloudバックアップを選択
注意:iCloud バックアップをiPhone 5に復元すると、既存のデータを上書きされ、データが消去する可能性があることにご注意ください。
適用対象:手元にパソコン無し;機種変更・初期化したiPhoneへの復元
iPhone 5をiCloudバックアップで復元 – iPhone復元ツール
上記の方法でiCloudバックアップからiPhone 5に復元する際、復元するデータの種類が選択できないため、結構不便な処があります。Aiseesoft社のiPhone データ復元がiPhoneデバイスから復元、iTunesバックアップファイルから復元、iCloudバックアップファイルから復元この3つの復元モードが提供されています。その他、iPhone デバイスのバックアップとバックアップからの復元機能もついていますので、まさに便利なiOS用のデータ復元ソフトと言えます。
ステップ 1iPhone復元ソフトを起動
ソフトをパソコンにインストールした後、ソフトを起動してください。そしてインタフェースで「iCloudバックアップファイルから復元」を選択してください。
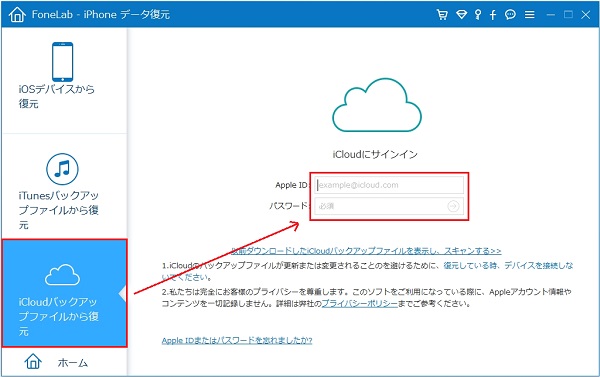
iCloudバックアップファイルから復元」を選択
ステップ 2iCloudにサインイン、バックアップを選択
Apple IDとパスワードを入力して、復元したいiCloudバックアップをダウンロードしてください。
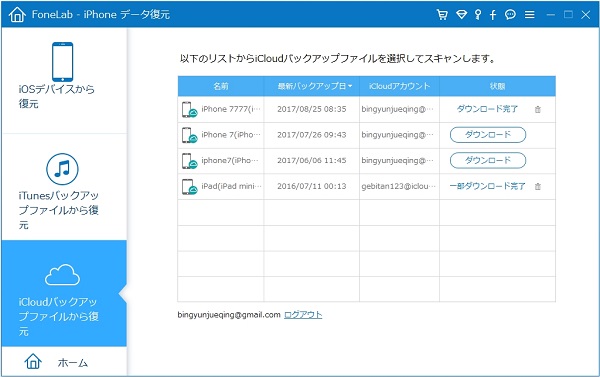
iCloudバックアップをダウンロード
ステップ 3iCloudバックアップデータを復元
お必要のiCloudバックアップをダウンロードした後、自動的にバックアップの分析に入ります。そしてスキャンされたデータはカテゴリ毎に左側に分類されます。復元したいデータを選択して、「復元」ボタンをクリックすれば完成です。
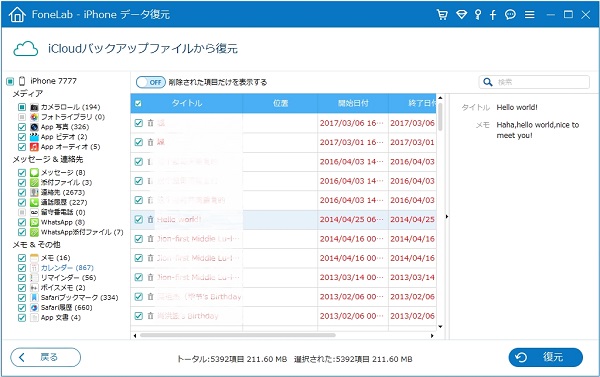
データを復元
適用対象:iCloudバックアップから必要なデータだけiPhone 5に復元
以上はiCloudバックアップでiPhone 5を復元する方法でした、状況によって方法を選択してください。また、iTunesバックアップでiPhoneを復元する方も「iTunes バックアップ 復元」までご覧ください。
