USBメモリーが認識しない時の修復する方法
データの持ち運ぶなら、USBメモリーは一番便利なツールでしょう。でも、その高い人気のために、使用頻度は高くて、昨日まで正常に利用していたUSBメモリーがいきなり認識しなくなったことが多いではないですか。
「朝起きて、USBをパソコンに挿入して、仕事関連のデータを探すつもりですが、急にUSBメモリーが認識しないで、アクセスできなくなります。昨夜まで以上がないのに、誰かわけがわかれば、教えて下さい。」
「USBメモリーが時々認識しない状態になってしまったんです。USBメモリーそのもののせいかな、破損したら、復元できますか。」
以上のように、USBメモリーを接続しても、認識、反応しないことに悩んでいますか。一般的に、パソコンはUSBメモリーを認識しないのは、USB側の破損、及びパソコン側の問題が考えられます。今日は、USBメモリーが認識しない時の修復する方法を検討しましょう。

usb メモリ 認識 しない 復旧
USBメモリーの修復方法
USBをパソコンに挿入するとき、ランプが光ります。それは、USBに電源が入る証拠です。ランプさえ光らないなら、PC側で認識しないのは当然です。普通、一つのパソコンに認識されないと、別のパソコンに押してみて、自分のUSBメモリーその自体の不具合であるかどうかを判断します。USB自体の問題なら、まずは、USB端子の調子を見ましょう。USB端子の接触不良だったら、改善される可能性が高いです。USB端子をクリーンしてから、USBをパソコンに差し込んで、抜き差し込み直してみてください。
PC側は複数のUSBポートがあるので、USBポートは何度も抜き差しを繰り返すため、不具合を起こしやすいです。USBメモリーを認識できないなら、まずは、USBポートを変更してみてください。依然として修復できないと、USBを差したまま、パソコンの「デバイスマネージャー」->「ディスクドライブ」->「USB Flash Disk USB Device」を削除してください。そして、USBメモリーを抜いて挿しなおしてください。
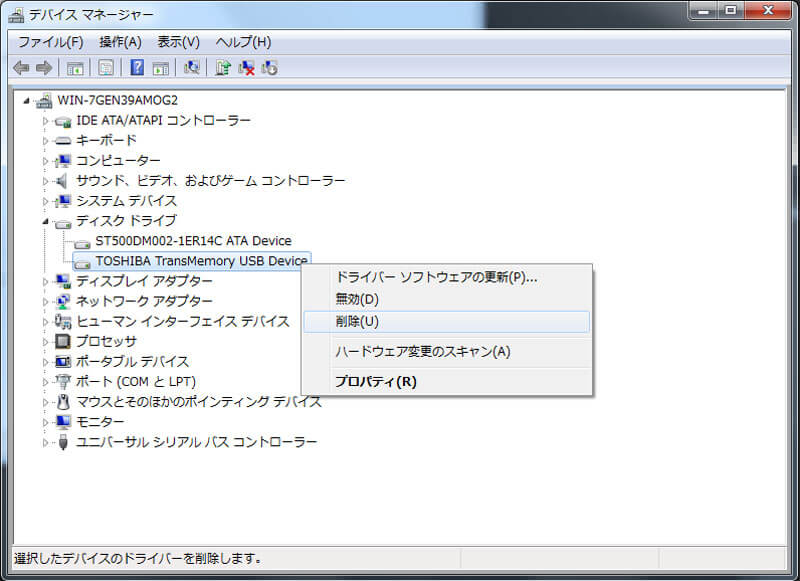
usb メモリを削除
あるいは、ウィンドウズの画面の左下隅のスタートをクリックして、その検索ボックスに「regedit」を入力して、そのメインインターフェイスに入ります。後は、[HKEY_CURRENT_USER→Software→Microsoft→Windows→CurrentVersion→Ploicies→Explorer]を順次に開き、その中の「NoDrives」と「NoViewOndrive」を削除します。そして、パソコンを再起動して、USBメモリーを押してみください。
以上の方法で、USBデバイスが認識しない状態を直せると思いますが、運が悪くて、USBメモリーのデータを失ったら、どうしますか。USB メモリー 復元ソフトであるAiseesoft データ復元をおすすめ。このUSB修復ソフトで、3ステップだけでUSBメモリー、ハードディスク、デジカメなどの紛失したデータを取り出せます。
ステップ 1まずはパソコンにインストールしたUSB 復元ソフトを無料ダウンロードして、立ち上げてください。インタフェースでファイルの種類を選択してから、USBデバイスを選択してUSBメモリをスキャンしてください。
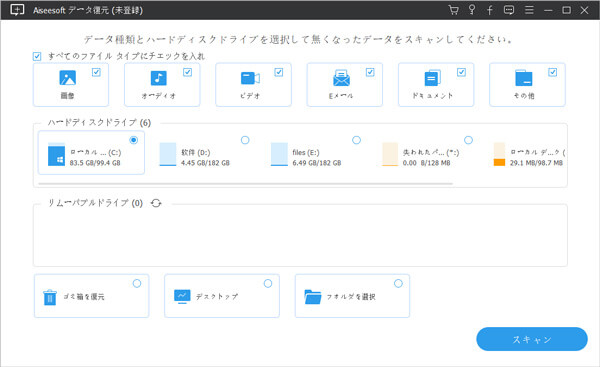
インタフェース
ステップ 2インタフェースで「スキャン」をクリックした後、自動的に「クリックスキャン」に入り、データを紛失したUSBメモリをスキャンします。データが見つからない場合、「ディープスキャン」モードでスキャンしてください。
ステップ 3スキャンが終わった後、復元可能なデータがすべて表示されます。無くなったデータを見つけて「リカバリー」をクリックすれば、選択したデータがパソコンに復元できます。
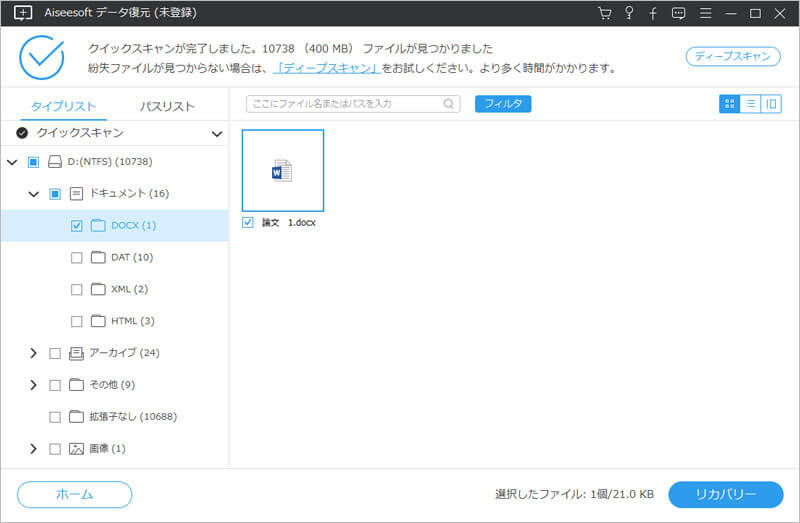
データを選択、復元
結論
以上で、USBメモリーが認識しない、反応しない、壊れた、破損された時の解決案およびそれらの不具合によるUSBのデータが消えた問題を修復する方法です。これから、Windows 7/8/8.1/10などがUSBメモリを認識しないって、心配する必要がなくなります。ちなみに、誤ってUSBをフォーマットして、中のデータを失ったら、フォーマットしたUSBのデータを復元する方法をご参考ください。