iCloudに保存した写真の削除して容量を増やし、ストレージを最適化
iPhoneの利用者たちはiPhone、Mac、iPadでデータを便利に共有するように、iCloudで写真、メモ、連絡先、音楽などデータをたくさんバックアップします。でも、一定の時間を経ってiCloudの容量はますます小さくなり、容量不足バックアップに失敗という警告が表示されます。そこで、本文ではiCloudに保存した写真を削除することで容量を増やす方法を紹介します。
「iPhone使用者です。バックアップに失敗と表示されたのですが、一度バックアップを削除すればiCloudの容量を増やせるのでしょうか?」Yahoo知恵袋からiCloudバックアップファイルを削除して容量を最適化する求めを見ました。実はこんな問題を持つ方は少なくないです。例えば、「iCloudの容量不足でバックアップできません」という提示がiPhoneできっと見ますでしょう。しかし、Apple IDでサインインして無料で5GBまで使うことができるにもかかわらず、5GBでは足りない人がすごく多いです。これからは、iCloud容量を増やす方法を紹介いたします。
iCloudとは?
iCloudとは、Appleが提供する「メールや写真、連絡先などのデータをインターネット上に保存しておける便利なクラウドサービス」です。Apple IDを使ってサインインすれば、5GBまで無料で使うことができます。でも、iPhone内のデータが多くて特に写真、連絡先などがすごく多くて容量が足りなくなることが多いです。
iPhoneのiCloud
ステップ 1「設定」をタップする >「自分の名前」をタップします。
ステップ 2「iCloud」をタップする >「ストレージを管理」をタップします。
ステップ 3「写真」をタップする >「無効化して削除」をタップします。
ステップ 4「写真とビデオを削除」をタップします。iCloud写真(iCloudフォトライブラリ)は完全に無効となり、iCloudの写真を一括削除しました。
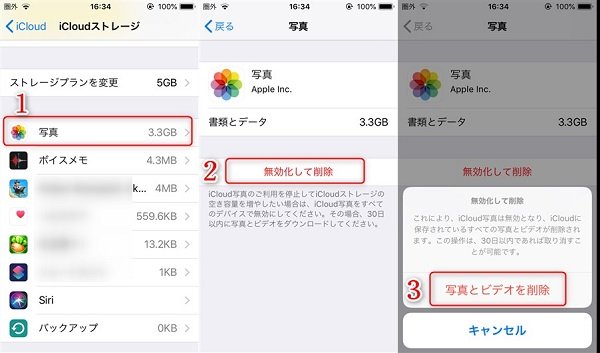
iPhone 写真 削除
注:完全に無効化したiCloud写真のデータは、iCloudストレージを消費しませんのでご安心ください。
ウェブ版のiCloud
ウェブサイトでiCloudにアップロードした写真をすべて削除したいとき、iCloud.comの写真は写真や動画の複数選択ができません。つまり、一枚ずつしか写真や動画を削除できないということです。iCloud.comを利用したいなら、この点をご注意ください。
Step 1: パソコンでiCloud.comにアクセス>Apple IDとパスワードを入力してサインイン>「写真」をクリックします。
Step 2: 削除したい写真を選択 > 画面の右上の「削除」ボタンをクリックします。そうすると、iCloudライブラリの写真を削除できます。
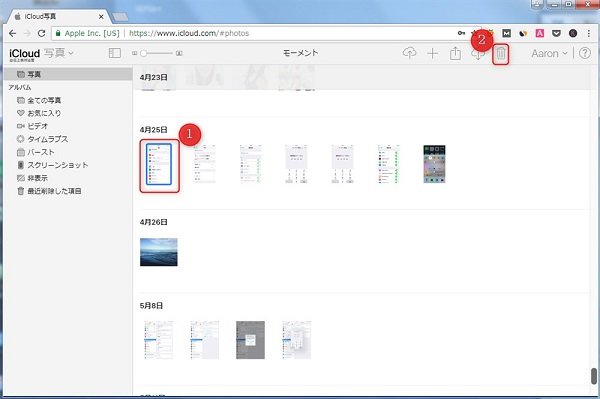
ウェブiCloud 写真 削除
PCのiCloud
iPhone 写真 削除ソフトを経由して、ワンクリックでiPhone、iPad、iPodなどのiOSデバイス上の写真、連絡先、iMessages、通話履歴、カレンダー、メモ、写真、ブックなどのデータ永遠に消去できます。次はその利用方法です。
ステップ 1iPhone 写真 削除を無料ダウンロード、インストールして、実行します。USBケーブルを介してiPhoneをパソコンに接続します。すると、iPhone写真削除は自動的にiPhoneのことを検出、その詳細情報を表示できます。
ステップ 2iPhoneが検出されると、削除モード(低、中、高)を選択することができます。
ステップ 3削除しようとする開始ボタンをクリックすれば消せます。
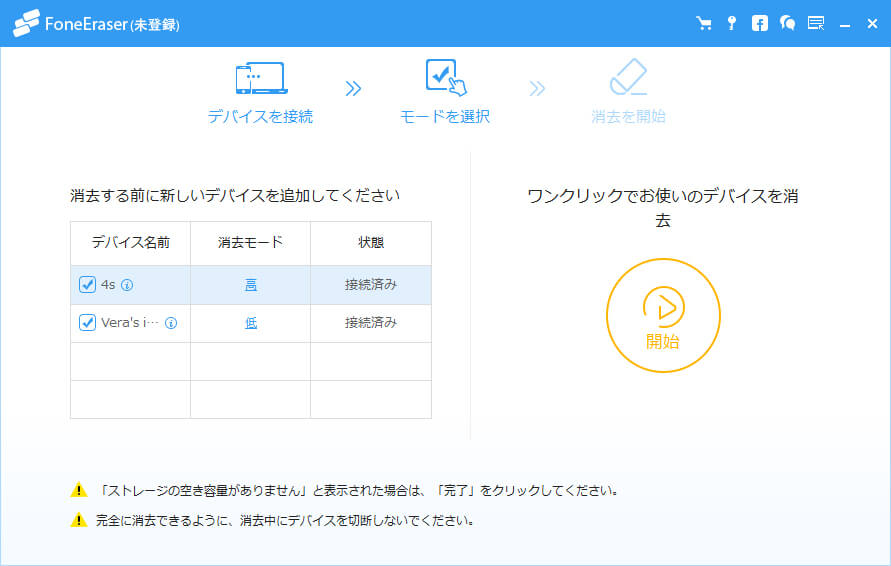
iPhone 写真 消去
結論
これから、お使いのiCloudの容量が不足なら、以上のiPhoneの写真を消す方法をご参考下さい。もし、削除した写真などデータを誤操作で消去したら、iPhone データ 復元iPhoneに復元することも可能になります。