動画の手振れを補正する方法
自分で動画を撮影する際、小さな手振れが避けるのが難しいです。撮影後、補正ソフトで動画の手振れを減らす必要があります。この記事では動画手振れを補正できるソフトを紹介しましょう。
「手ぶれを編集でなおすにはどうすれば良いでしょうか?
ゲーム画面を直取りで取ったのですが、上下に揺れて醉う感じがします。ゲーム画面以外端っこの部分を排除したいです。(ゲーム画面の揺れに合わせて切り取り部分が動かせるならなお良いです。というよりそうしたいです。)
ゲーム画面以外の部分は真っ黒なので、色指定でその部分が切り取れたりしないかなー...なんて思ったり...いい方法を教えて下さい。」
最近、Yahoo知恵袋でよく上記のような質問にぶつかりますので、自分で動画を撮影すれば、手に入れた動画の手ぶれに悩んでいる人が意外に多いと思って、今度、手ぶれ補正できる動画編集機能を備える動画変換ソフトを皆さんに紹介致します。
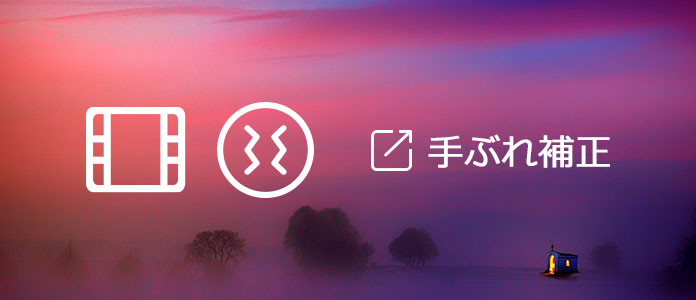
手ぶれ補正 ソフト
手振れを補正手順
そこで、動画の手振れを減らしたい方にこの「Aiseesoft 動画変換 究極」という動画変換かつ編集ソフトは最新技術を採用して、動画解像度を向上させ、映像のコントラスト、輝度を最適化、ビデオノイズを除去や手ぶれ補正の動画画質増強機能を提供します。
手ぶれ補正の機能を通じで、撮影した動画の手ぶれを補正して、動画をもっと綺麗な画面に見れるに変換できます。(手ぶれ補正機能を使えば、変換した動画の再生エリアが少し切れますので、この機能を使う時、是非ご注意ください。)
では、もし手ぶれがある動画の画質が増強したいなら、下記の手順に従って、早めに手ぶれを補正してみてください。
ステップ 1動画手振れ補正ソフトをダウンロード、インストール
下記のダウンロードボタンをクリックして、無料でこの手振れ補正ソフトをダウンロードして体験できます。また、Macユーザーは対応するMac版をご利用ください。
ステップ 2手ぶれの動画を追加
メインインターフェイスの右上側にある「ファイルを追加する」ボタンをクリックして、手ぶれ動画をソフトに追加できます。下側にあるプロフィールからご希望の出力形式を選択でき、更に、このソフトに幾つかの機種に最適化した形式が提供され、お手持ちのデバイスに対応するフォーマットを選べます。また、設定をクリックすることで、エンコーダー、解像度、アスペクト比、ビットレートなどを調整できます。
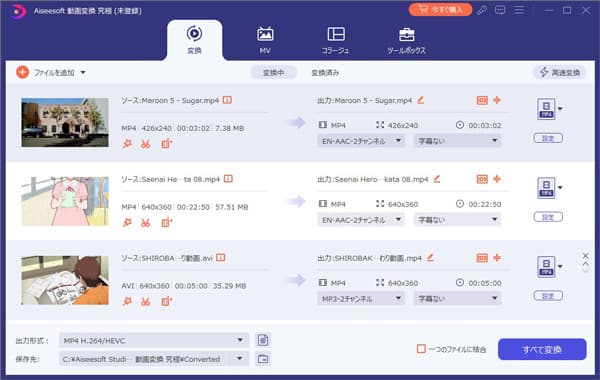
動画を追加
ステップ 3手ぶれ補正を利用して手振れを減らす
ツールバーの「編集」ボタンをクリックして、編集機能から「強化」を選択してください。このオプションで「ビデオの手ぶれを減らす」にチェックを入れて「適用する」をクリックしたら、自動的に動画の手振れを補正してくれます。
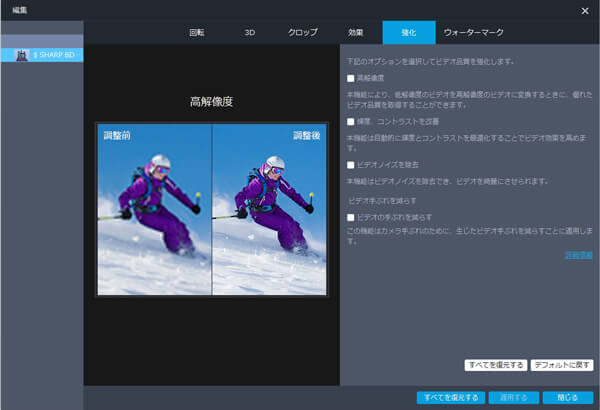
手振れを補正する
ステップ 4手ぶれを減らした動画を出力
メインインターフェイスに戻って、全ての設定を確認した後、「変換」ボタンをクリックして、ビデオの手ぶれを減らした動画を出力できます。
結論
Aiseesoft動画変換 究極は一番専門的な動画強化ソフトとして、大変動画画質を改善でき、よりよい解像度の動画を取得できます。それに、動画強化機能の以外、動画回転、3D効果追加、クロップなどの編集機能も利用できます。より多くの動画編集ソフトを知りたいなら、2018年最新の動画編集ソフト 無料 おすすめまでご参考ください。