iPhoneファイルを完全削除してしまった時の復元方法
予期せね状況や誤削除、誤操作でiPhone上のファイルがすべて完全削除されたら、まずいでしょう。本文では、iPhoneのファイルが完全削除された時の復元方法を詳しくご紹介いたしますので、必要なら、ご参考ください。

自力でお試し!最近削除した項目からiPhoneの削除ファイルを復元
iPhoneのファイルをうっかりして削除してしまったら、ファイルアプリで削除したファイルを復元可能です。
ステップ 1iPhoneのファイルアプリを開いて、「ブラウズ」タブをタップします。
ステップ 2「場所」で、「最近削除した項目」をタップして、詳細ボタンをタップして、「選択」から削除されたファイルを選んで、「復元」をタップすることでiPhoneのファイルアプリから完全削除されたファイルを復元できます。
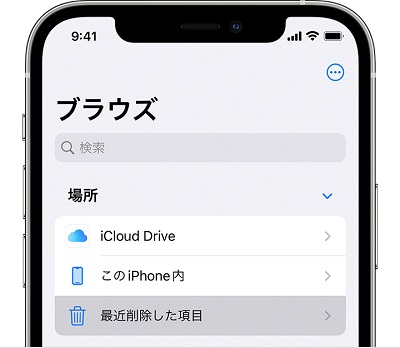
バックアップの有無を問わずにプロなAiseesoft iPhone データ 復元を利用
Aiseesoft iPhone データ 復元はiPhone本体から消えたメモなどを復元し、またはiTunesバックアップから消えたメモや写真や通話履歴などのデータを復元することができるソフトウェアなので、iPhoneデータファイルのバックアップの有無に関わらず、このソフトを使ってiPhoneの削除されたファイルを簡単に復元できます。
![]() 特徴
特徴
- iPhone/iPad/iPod Touch本体から消えたデータを復元
- iTunesバックアップファイルからなくなったデータを復元
- iPhoneの紛失や水没、落下、パスコード忘れなど様々な事態で消えたデータを復元可
- iPhoneメッセージや写真、連絡先、メモ、ボイスメモなどいろいろなデータの復元に対応
- 高効率且つ高い復旧率でよく愛用されている
では、このiPhoneデータ復元ソフトを無料ダウンロード・インストールして、iPhoneの完全削除ファイルを復元する方法をご案内いたしましょう。
まずは、バックアップを取ったことがない場合に、iPhone本体から完全消されたファイルを復元する方法をチェックしましょう。
ステップ 1「iOSデバイスから復元」を選択
ご利用のiPhoneデバイスをパソコンに接続して、このiPhoneデータ復元を立ち上げて、インタフェースにある「iPhoneデータ復元」に入って、「iOSデバイスから復元」という復元モードを選択します。iPhoneデバイスが成功に認識されるまでお待ち下さい。
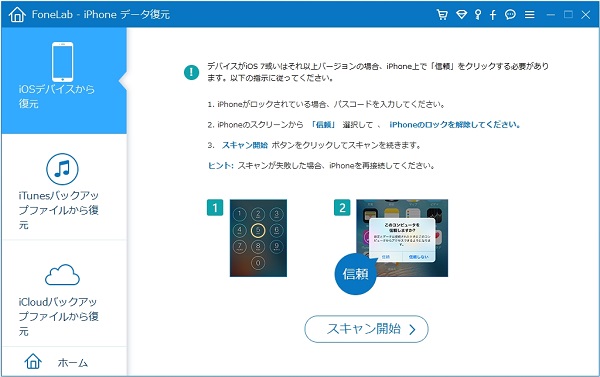
ステップ 2iPhoneデバイスをスキャン
iPhoneが成功に接続されると、「スキャン開始」ボタンをクリックして、iPhoneの完全削除ファイルを見つけるためのスキャンが自動的に行われます。
ステップ 3iPhoneの削除されたファイルを復元
iPhoneスキャンが終わったら、すべてのデータファイルがカテゴリごとに表示されます。そのサイドバーにあるカテゴリのタブを開いて、復元したいファイルにチェックを入れ、右下にある「復元」をクリックすることでiPhoneから削除されたファイルを復元できます。例えば、iPhoneの消えたメッセージを復元したいなら、「メッセージ&連絡先」⇔「メッセージ」の順に選択すれば結構です。
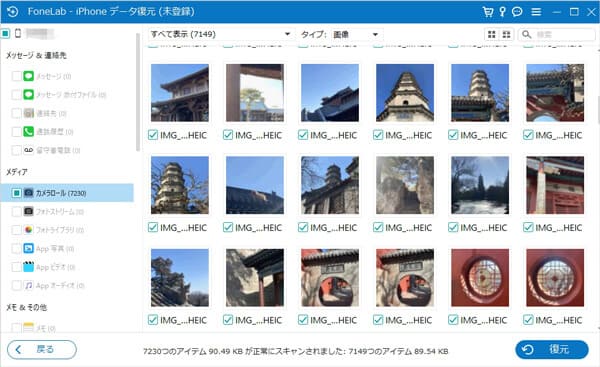
このiPhoneデータ復元ソフトでは、iPhoneの既存データに影響を与えずにiPhoneの削除され、消えたデータを復元できて、特に、iTunesバックアップから復元する場合にもiPhoneを初期化する必要がないので、超便利です。ちなみに、万が一に備えるために、常にiPhoneデータをバックアップしておいたほうが良いです。
「初期化が必要」iTunesアプリ経由でiPhoneの削除ファイルを復元
iTunes公式アプリを使って、iPhoneの完全削除されたファイルを復元するには、iPhoneが初期化され、すべてのデータが上書きされてしまうので、慎重にご利用ください。
ステップ 1パソコンからiTunesアプリを起動して、iPhoneデバイスをUSBケーブル経由でパソコンに接続します。iTunes画面にiPhoneのデバイスアイコンが表示されるまでお待ち下さい。
ステップ 2iPhoneデバイスアイコンをクリックして、「概要」⇒「バックアップ」⇒「バックアップを復元」をクリックして、画面の指示に沿って、iTunesのバックアップファイルからiPhoneの完全削除されたファイルだけでなく、すべてのバックアップファイルをiPhoneに取り戻せます。
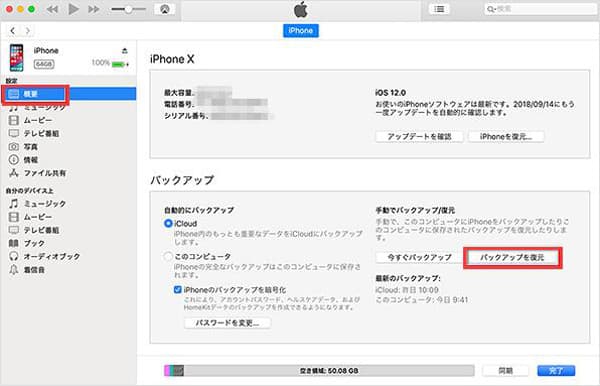
iPhoneを初期化せずに、iTunesパックアップファイルからデータを復元したいなら、上記紹介したAiseesoft iPhone データ 復元というソフトを使用できます。このソフトは、iTunesバックアップから連絡先だけを復元することが可能です。
「初期化が必要」iCloudバックアップからiPhoneの完全削除ファイルを復元
iPhoneをiCloudにバックアップしたことがあれば、ファイルを完全削除してしまっても、iCloudバックアップから復元可能です。でも、この方法では、ご利用のiPhoneが初期され、すべてのデータが消去されますので、必要なら、iPhoneの既存データをバックアップしておいてください。
ステップ 1iPhoneのホーム画面から「設定」⇒「一般」⇒「リセット」⇒「すべてのコンテンツと設定を消去」の順に選択して、iPhoneの初期化をします。
ステップ 2初期化後、iPhoneを再起動して、セットアップ画面の指示に沿って進んで、「アプリとデータを転送」画面に入ったら、「iCloudバックアップから」を選択します。
ステップ 3「iCloudバックアップから」を選択してから、Appleとパスワードを入力してiCloudにサインインします。そして、iCloudバックアップを選択して、「復元」ボタンをタップすることでiPhoneの完全削除されたファイルを復元できます。
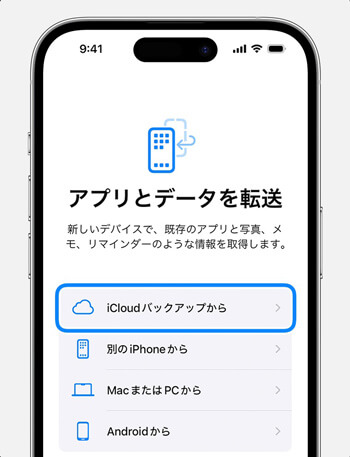
「パックアップが必要」iCloud.comからiPhoneの完全削除ファイルを復元
ブラウザからiCloud.comにアクセスして、事前にバックアップされた、iPhoneの完全削除されたメールや連絡先やメモなどのデータを復元可能です。
ステップ 1ブラウザからiCloud.comにアクセスして、Apple IDとパスワードでiPhoneのiCloudにログインします。
ステップ 2iCloudのインターフェース画面から「連絡先」や「写真」、「メモ」などを選択してその詳細ページに入ります。そして、iCloudにバックアップされたデータが表示され、復元したいデータを選択してダウンロードすれば、成功に復元できるはずです。
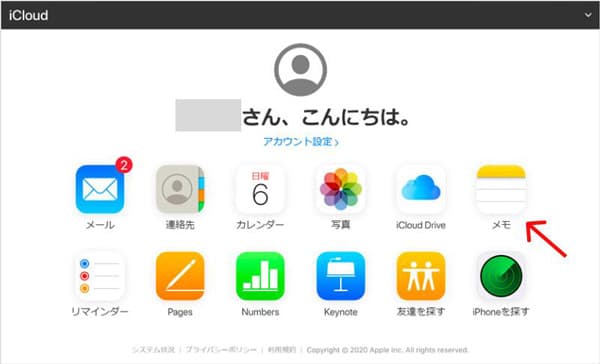
Google DriveやDropboxのストレージから完全削除したiPhoneファイルを復元
iPhoneにGoogle DriveやDropbox、GoogleフォトなどのクラウドサービスをインストールしてiPhoneのファイルをバックアップし、管理する場合、これらのクラウドサービスからiPhoneの完全削除されたファイルを復元することができます。下記では、Google DriveからiPhoneの完全削除ファイルを復元する方法をご紹介いたしましょう。
ステップ 1iPhoneからGoogle Driveアプリを起動して、復元したいiPhoneの完全削除ファイルを見つけてください。
ステップ 2iPhoneの完全削除ファイルを見つけてから、その右側にある「…」をタップし、「アプリで開く」または「コピーを送信」をタップして、そのファイルを保存することでGoogleドライブからiPhone完全削除ファイルを復元できます。
Google DriveからiPhoneの完全削除ファイルが見つけられなかったら、Google Driveの「ゴミ箱」を開いて復元してみてください。
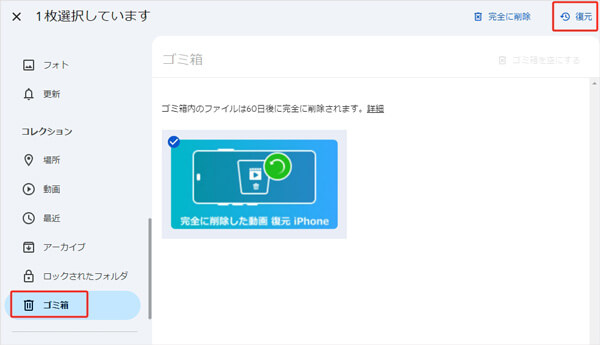
まとめ
以上は、iPhoneの完全削除されたファイルをiPhone本体またはiPhoneのiTunes、iCloudバックアップファイルから復元する方法のご紹介でした。今後、iPhoneの大切なデータを削除してしまったら、バックアップの有無にかかわらず、ご心配なく、上記のiPhone削除ファイル復元方法をご参考ください。
推薦文章
