iPhone写真が「最近削除した項目」から削除された時の復元方法
iPhoneの写真を削除したら、「最近削除した項目」アルバムに移動されただけで、iPhone本体から完全に削除されたわけではなく、30日間なら復元可能です。本文では、iPhone写真が「最近削除した項目」から削除された時の復元方法をご紹介いたしますので、必要なら、ご参考ください。
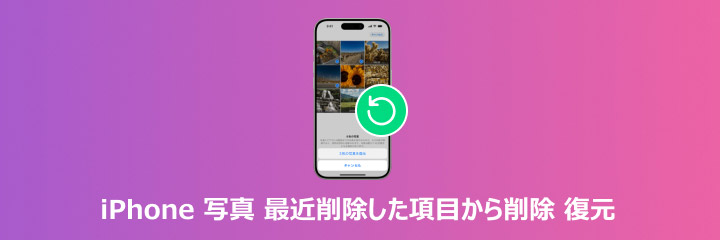
「最近削除した項目」からiPhoneの写真を復元
iPhoneの「写真」アプリに入っていた写真や画像を削除しても、「最近削除した項目」というアルバムに30日間保存され、復元可能です。また、バックアップを常に有効にすれば、iCloudの「最近削除した項目」からも復元できます。
iPhoneの「最近削除した項目」から写真を復元
まずは、iPhone本体の「写真」アプリにある「最近削除した項目」から削除された写真や画像を復元してみましょう。
ステップ 1iPhoneのホーム画面から「写真」アプリを起動して、アルバムタブから「最近削除した項目」をタップします。
ステップ 2iPhoneの写真を一枚ずつ復元したいなら、復元したい写真を長押しして、表示される「復元」をタップして復元できます。また、「最近削除した項目」アルバムの右上にある「選択」をタップして、復元したい写真を選択して、右下にある「復元」をタップすることで一括して多数のiPhone削除した写真を復元できます。
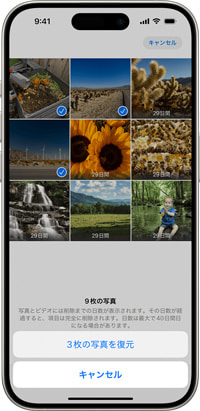
iCloud写真の「最近削除した項目」からiPhone写真を復元
iPhone本体で「設定」⇒「写真」⇒「iCloud写真」をオンにすれば、iCloud写真の「最近削除した項目」からiPhoneの削除され、消えた写真を復元できます。
ステップ 1ブラウザからiCloud.comにアクセスして、Apple IDとパスワードでiCloudアカウントにログインします。
ステップ 2「写真」をクリックして、サイドバーから「最近削除した項目」を選択して、復元したいiPhone写真を選択して、「復元」ボタンをクリックすることでiCloud写真の「最近削除した項目」からiPhoneの写真を復元できます。
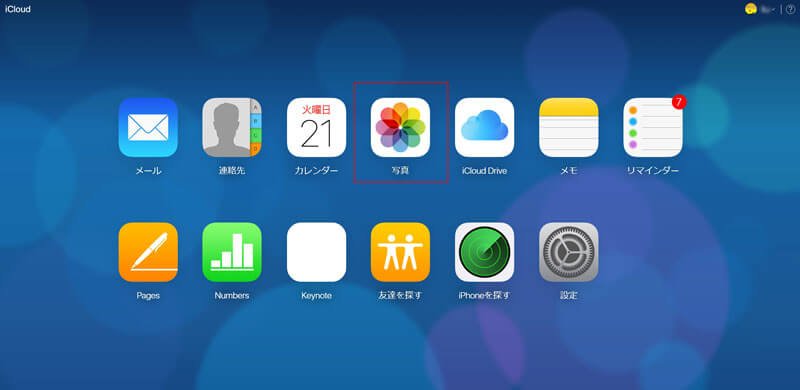
バックアップ必要!「最近削除した項目」から完全削除されたiPhone写真を復元
30日間以内なら、iPhoneの「最近削除した項目」に入っていた写真を復元できます。その保存期限を過ぎたら、「最近削除した項目」から完全削除され、簡単に復元できません。とは言え、完全に復元できなくなるわけではないです。下記では、iPhoneの「最近削除した項目」からすべての写真を完全削除してしまったときのiPhone写真復元方法をご紹介いたしましょう。
iTunesバックアップからiPhoneの写真を復元
iPhoneをiTunesにバックアップ・同期したことがあれば、iPhoneの「最近削除した項目」から写真を復元できなくても、iTunesバックアップから取り戻せます。でも、iPhoneのすべてのデータが上書きされ、初期化されますので、事前にiPhoneデータをバックアップしておいてください。
ステップ 1iPhoneをUSBケーブル経由でパソコンに接続して、パソコンから最新バージョンのiTunesを立ち上げます。iTunes画面にiPhoneのデバイスアイコンが表示されるまでお待ちください。
ステップ 2iTunesに表示されるiPhoneデバイスアイコンをクリックして、「概要」⇒「バックアップ」⇒「バックアップを復元」の順に選択して、日付などによって適当なバックアップファイルを選んで、iPhoneを初期化して、iTunesバックアップからiPhoneの「最近削除した項目」から完全削除された写真などを復元できます。
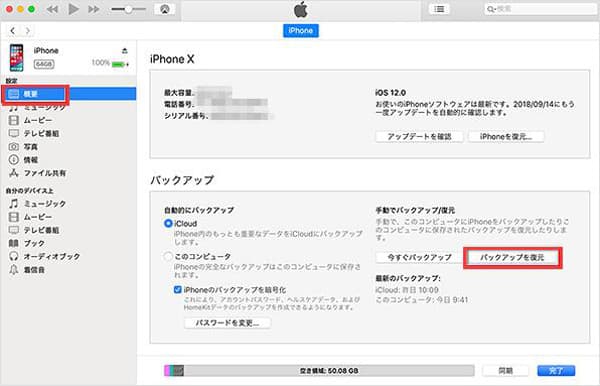
iCloudバックアップからiPhoneの写真を復元
iCloudバックアップからiPhoneの写真を復元するには、まずは、iPhoneをリセットする必要があります。
ステップ 1iPhoneのホーム画面にある「設定」⇒「一般」⇒「転送またはiPhoneをリセット」⇒「すべてのコンテンツと設定を消去」の順に選択して、iPhoneの初期化を行います。
ステップ 2iPhoneを初期化したあと、iPhoneを再起動して、その画面指示に沿って前に進んで、「アプリとデータの転送」画面では、「iCloudバックアップから復元」を選択してください。そして、iCloudバックアップを選択して、「復元」をタップすることでiPhoneのiCloudバックアップから完全削除された写真を復元できます。
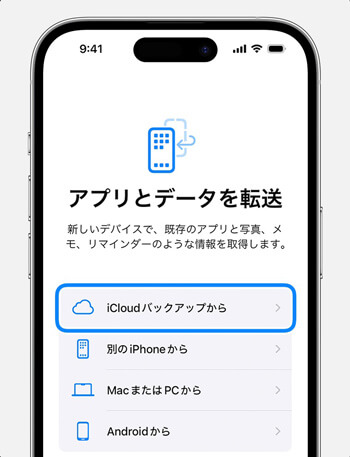
バックアップの有無を問わずにiPhone初期化せずに削除した写真を復元
Aiseesoft iPhone データ 復元はバックアップの有無を問わずにiPhone本体またはiTunesバックアップファイルからiPhoneの消えたデータを復元してくれることができるソフトウェアです。特に、iPhoneを初期化する必要がなくて、安心させます。使い方も簡単なので、「最近削除した項目」からiPhone写真を完全削除した場合、このソフトを試用しましょう!
![]() 特徴
特徴
- iPhoneやiPad、iPod Touch本体から消えた写真を復元可
- iPhone写真や画像を復元のほか、動画、連絡先、通話履歴、メモ、メッセージなどをiPhoneから復元可
- 誤操作や誤削除、iPhoneの水没、落下、ウイルス感染などで消えたiPhone写真データを復元
- プレビュー機能で写真を確認してから復元可
下記では、iPhoneの「最近削除した項目」から完全削除された写真を復元する方法をご紹介いたしましょう。
バックアップなしでiPhone本体から削除された写真を復元
ステップ 1「iOSデバイスから復元」を選択
ご利用のiPhoneをUSBケーブルを介してパソコンに接続して、このiPhoneデータ復元ソフトを立ち上げてインターフェースにある「iPhone データ 復元」に入って、「iOSデバイスから復元」という復元モードを選択します。
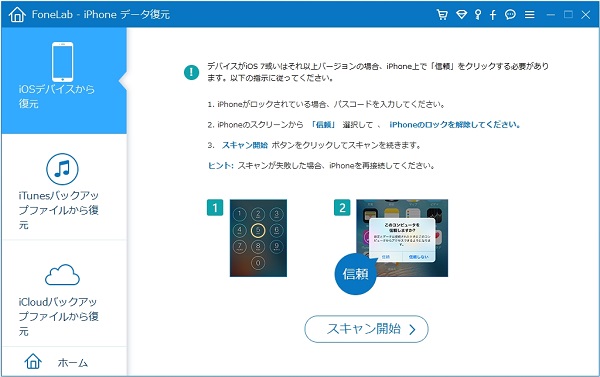
ステップ 2iPhoneデバイスをスキャン
iPhoneが成功に認識されると、「スキャン開始」ボタンをクリックして、iPhoneの既存データと消えたデータを見つけるためのスキャンが始まります。
ステップ 3iPhoneの削除された写真を見つけて復元
スキャンが終わったら、すべてのiPhoneデータがカテゴリーごとにリストされます。「メディア」にある「カメラロール」などのタブを開いて、復元したい写真を見つけて、「復元」ボタンをクリックすることでiPhoneの削除された写真を復元できます。写真を復元する前にプレビュー可能なので、正確率が高いです。
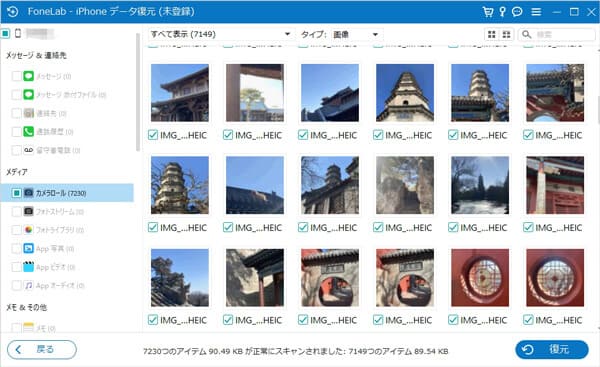
初期化せずにiTunesバックアップからiPhoneの写真を復元
iPhoneを常にiTunesにバックアップしておけば、iPhoneを初期化せずにiTunesバックアップファイルから削除写真を復元してみてください。
ステップ 1iTunesバックアップファイルを選択してスキャン
「iPhoneデータ復元」⇒「iTunesバックアップファイルから復元」というモードを選択して、日付などを参考にして適当なiTunesバックアップファイルを選択して「スキャン開始」をクリックします。
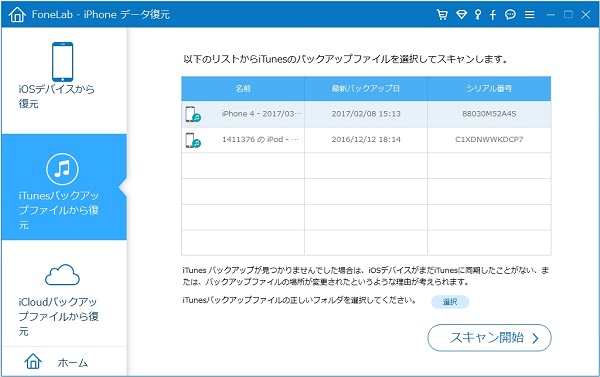
ステップ 2iTunesバックアップファイルからiPhoneの写真を復元
iTunesバックアップファイルをスキャンし終わったら、左側にあるカテゴリーから「カメラロール」を開いて、復元したい写真を見つけて「復元」ボタンをクリックして復元してみてください。
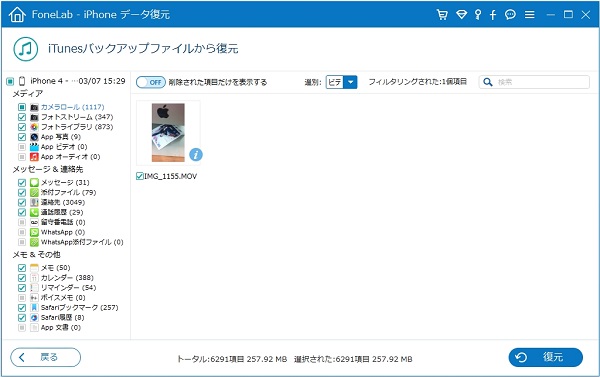
以上からわかるように、このiPhoneデータ復元を使えば、iPhoneを初期化する必要がなく、iPhoneの既存データに影響を与えずに削除されたデータを簡単に復元できて、超便利でしょう。特に、消したiPhone Safariブックマークを復元したりして、様々なデータを復元できるので、対応ファイルが多くて、汎用性が高いです。
まとめ
以上は、iPhoneの写真が「最近削除した項目」アルバムからも削除されたときの復元方法です。今後、バックアップの有無に関わらず、iPhoneの完全消えた写真を復元する必要があれば、上記のAiseesoft iPhone データ復元を利用して、iPhone本体またはiTunesバックアップファイルから復元してみてください。
推薦文章
