iPod復元、及びiPodデータを復元する方法
iPodに多くのアプリをインストールしたり、音楽等のファイルを保存したりしてiPodの動きが遅くなった感じがしませんか?或いは、iPodを初期化してデータを復元する際、iPodが復元できないといった問題に困っていますか?このページではiPod復元について本文を展開させていただきます。
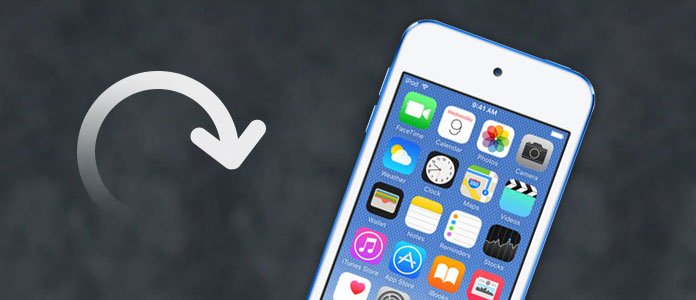
iPod復元
iPodを復元する方法
iTunesを利用してiPodを復元することで、デバイスを工場出荷状態に戻すことができます。でも、iTunesでのiPod復元はデバイスの設定やデータをすべて消去することになりますので、事前に大事なデータをバックアップしておくことがスマートです。iPod バックアップへ>>
iPodを初期化する前にまずiTunesを最新バージョンにアップデートしてください。そしてUSBケーブルでiPodをパソコンに接続します。iTunesの左上の操作バーでiPodが表示されたら、そのマークをクリックしてください。「概要」パネルで「iPodを復元」をクリックします。
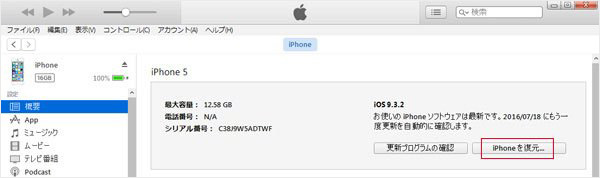
iOS復元
上記の方法でiPodを復元できない場合、iPodを強制的に初期化するしかありません。上記と同じ、iTunesが最新バージョンであることを確認してください。そしてiPodをパソコンに接続してからiTunesを実行します。スリープボタンとホームボタンを同時に押してリカバリモードが表示されるまで押し続けます。「復元」または「アップデート」の選択肢が表示されたら、「復元」を選択してください。これで強制的にiPodを復元できるはずです。
iPodデータを復元する方法
うっかりしてiPodデータを復元する際、iTunesやiCloudのバックアップがあれば無くなったデータを復元できますが、復元したいデータが選択できず、バックアップデータをそのままiPodに復元する仕組みになっています。また、まだバックアップしていないデータを削除すれば、iTunesやiCloudでは復元不可能です。そのため、ここで皆さんにiPodデータを自由に復元できるiPhone データ復元を推薦いたしましょう。このソフトはiTunesバックアップ、iCloudバックアップから選択的にデータを復元できるだけでなく、iPod本体から削除したデータを復元可能です。バックアップを取っていない方でもiPodを復元できます。ではiTunesバックアップからiPodを復元するのを例にしてその使い方を紹介しましょう。
ステップ 1iTunesバックアップ復元モードを選択
ソフトをパソコンにインストールした後、起動してください。メインインタフェースで「iPhone データ復元」→「iTunesバックアップファイルから復元」を選択してください。
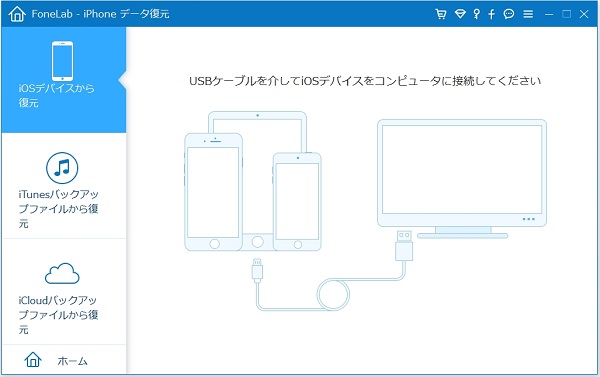
ソフトを起動
ステップ 2iTunesバックアップを選択
リストに表示されたiTunesバックアップファイルを選択して、「スキャン開始」をクリックしてiTunesバックアップをスキャンしてください。バックアップが見つからない場合、手動でローカルのiTunesバックアップを追加してください。
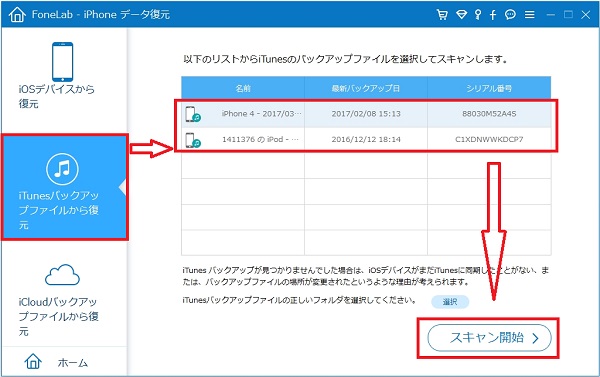
iTunes バックアップを選択
ステップ 3データを選択、復元
iTunesバックアップをスキャンした後、データがカテゴリ毎に左側に分類されます。iTunesバックアップの中身を確認して復元したいデータを選択した後、「復元」ボタンをクリックすれば、選択したデータだけ復元します。
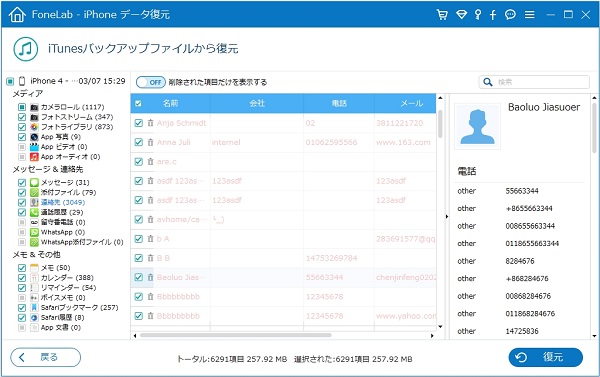
iTunes バックアップからデータを復元
注:iPod本体からデータを復元する際、なるべくデバイスの操作を避けたほうがデータ復元の可能性が大きいです。
結論
以上はiPod復元、及びiPodデータの復元方法でした。このiPhone データ復元ソフトはiPodのほか、iPhone、iPadのデータ復元に対応しております。音楽、動画、メッセージ、写真といったデータの復元が可能です。早速ダウンロードしてiPodを復元しましょう。
