【2025最新】スマホの削除されたファイルを復元する方法
Androidスマホに入っていたファイルを誤って削除してしまったら、どうやって復元できますか。下記では、Androidスマホのファイルが削除され、勝手に消えた原因、および削除したファイルをスマホから復元したりする方法をご紹介いたしましょう。

スマホのファイルが削除され、消えた原因について
まずは、AndroidスマホのストレージまたはSDカードに入っていたファイルが削除され、勝手に消えた原因について検討しましょう。
ユーザーの操作ミス
ファイルを削除したりするつもりはないのに、誤操作や誤削除でAndroidスマホからファイルを誤って削除してしまったのは一般的です。例えば、スマホからファイルを選択して誤って削除ボタンを押したり、アプリをアンインストールするときにデータも一緒に削除してしまったりするケースがあります。
アプリからの影響
Androidスマホにインストールしたアプリがファイルを自動的に削除する可能性があります。また、そのアプリのアップデートや初期化などの不具合でAndroidスマホからファイルが削除されてしまうケースもあるそうです。
システムの不具合やクラッシュ
Androidスマホのシステムの不具合やクラッシュによって、大切なファイルが勝手に消されて、損失することがあります。
Androidがウイルスやマルウェアに感染してしまう
信頼できないアプリやウェブサイトのダウンロード・サーフィンが原因でAndroidスマホがウイルスやマルウェアに感染してしまったら、ファイルが削除されたりすることがあります。
Androidのストレージの破損やフォーマット
AndroidストレージやSDカードの故障や損傷や誤フォーマットが原因でファイルが勝手に削除され、消えてしまう場合もあります。また、ストレージに十分な空き容量がなければ、システムが古いファイルを自動的に削除することもあります。
Android端末の初期化
Androidスマホを工場出荷時の設定にリセットして、その初期化を行ってしまったら、すべてのデータファイルが消去されます。
バックアップや同期の失敗
クラウドサービスやバックアップアプリを利用するとき、設定が正しく行われていないと、Androidスマホのファイルが削除され、消えてしまう可能性もあります。
Androidスマホから削除したファイルを復元する方法
Androidスマホに入っていたファイルが削除され、消えた原因が分かってから、削除したファイルをスマホなどから復元する方法をご紹介いたしましょう。
Androidスマホのアプリにあるゴミ箱から削除したファイルを復元
Androidスマホから削除したファイルを復元するには、Androidスマホのファイル管理アプリにあるゴミ箱またはアプリ内にあるゴミ箱を使ってみてください。
注:機種によって、Androidスマホのファイル管理アプリの表記が違います。例えば、SamsungのGalaxyシリーズは「マイファイル」、ソニーのXperiaシリーズは「Files」です。
下記では、SamsungのGalaxyを例として、削除したファイルをスマホのゴミ箱から復元する方法をご紹介いたします。
ステップ 1Galaxyのホーム画面から「マイファイル」アプリを選択して、上から下へスクロールして、「ゴミ箱」を見つけます。
ステップ 2「ゴミ箱」を開いて、復元したいファイルを選択して「全てを復元」をタップして削除してしたファイルをスマホから復元できます。
また、Androidスマホの削除した写真を復元したりする必要があれば、「ギャラリー」⇒「ゴミ箱」まで復元したい写真や画像を選択して復元できます。
専用のAndroidデータ復元ソフトで削除したファイルをスマホから復元
Aiseesoft Android データ 復元はAndroidスマホやタブレット、SDカードから消えたデータを復元してくれるソフトウェアなので、削除したファイルをスマホから復元したいなら、ぜひお試しください。
![]() 特徴
特徴
- ユーザーの不適切な使い方やAndroidスマホのウイルス感染、クラッシュ、システム故障などで消えたデータを復元
- 連絡先や通話履歴、写真、オーディオ、音楽などをAndroidスマホから復元
- データをプレビュー可能で、必要なファイルを正しく復元可
- 高度なテクノロジーを搭載していて、回復率が高い
- Huaweiやソニー、Samsung製のAndroid端末に広く対応
では、このAndroidデータ復元ソフトを無料ダウンロード・インストールして、削除したファイルをスマホから復元する方法をご案内いたしましょう。
ステップ 1Androidスマホをパソコンに接続
このAndroidデータ復元ソフトを立ち上げて、インターフェース画面にある「Androidデータ復元」機能を選択します。そして、AndroidスマホをUSBケーブル経由でパソコンに接続します。Androidスマホが成功に接続されるのを確保するには、USBデバッグを有効にする必要がありますので、USBデバッグモードを有効にする方法をご参考ください。
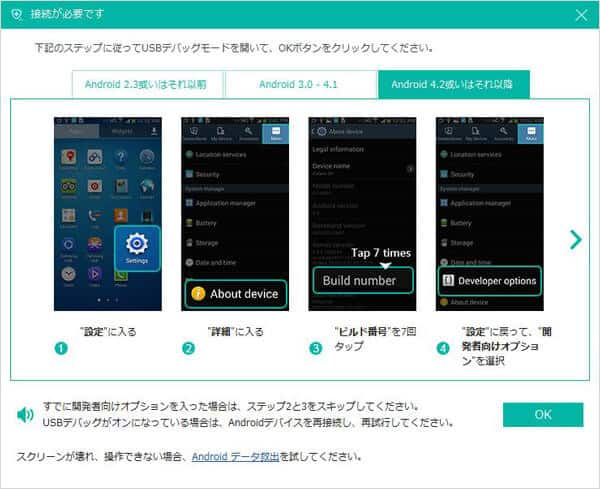
ステップ 2復元したいAndroidファイル種類を選択
次に、復元したいファイル種類を選択してチェックを入れます。例えば、連絡先、メッセージ、通話履歴、ギャラリー、ビデオ、オーディオなど。
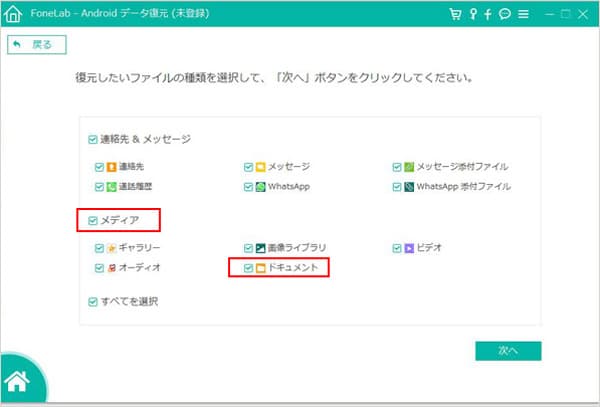
ステップ 3Androidファイルをスキャン
復元するファイルの種類にチェックを入れてから、「次へ」をクリックして、スキャンを行います。
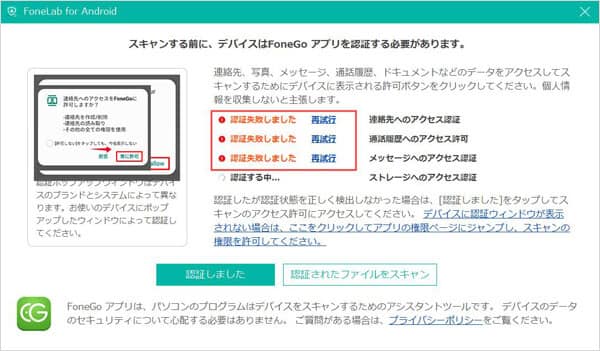
ステップ 4Androidの削除したファイルを復元
スキャンが終わったら、すべてのファイルがカテゴリーごとにリストされますので、そのタブをクリックして、復元したいファイルを見つけて、「復元」ボタンをクリックしてください。しばらくして、削除したファイルをAndroidスマホから復元できるはずです。
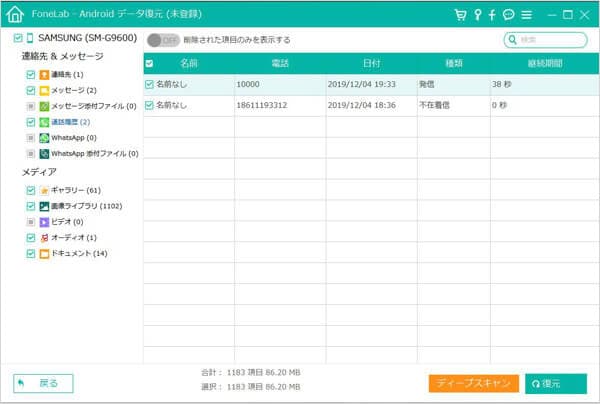
Androidメモ帳を復元
以上からわかるように、このAndroidデータ復元は一見で分かりやすいインタフェース付きで、初心者でもAndroidから消えた写真などのデータを復元できます。今後、予期せぬ状況でAndroidスマホに入っていた大切なファイルが消えてしまったら、ぜひご利用ください。また、もっと多くのAndroidデータ復元を使いたいなら、Androidスマホ用のデータ復元アプリおすすめまでご参考ください。
クラウドストレージサービスからスマホの削除したファイルを復元
AndroidスマホにGoogleドライブやGoogleフォト、Dropboxなどをインストールしてスマホのデータをバックアップしておけば、万が一の場合、それらのクラウドストレージサービスからスマホの削除したファイルを復元可能です。下記では、Googleドライブからスマホの削除したファイルを復元する方法を簡単にご紹介いたしましょう。
ステップ 1Googleドライブにアクセスして、左側メニューから「ゴミ箱」を選択します。
ステップ 2そして、復元したいファイルを選択して、「復元」ボタンをクリックすることで削除したファイルが元の場所に取り戻されます。
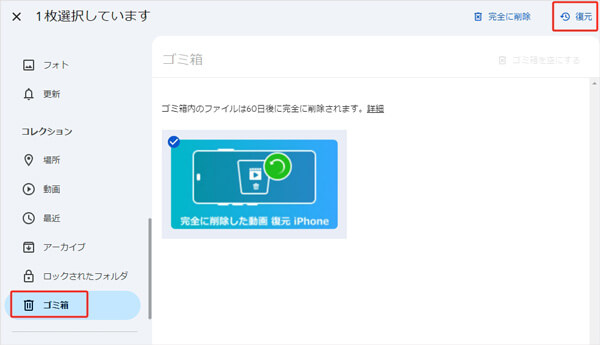
万が一に備え!Androidデータを常にバックアップしておこう
予期しない状況でAndroidスマホに入っていたファイルが削除され、失われたら、困りますね。そこで、日頃からAndroidデータのバックアップを取ってください。
Aiseesoft Android バックアップ & データ復元はワンクリックだけで、Androidの連絡先やメッセージ、写真などのデータをパソコンにバックアップし、復元できるソフトウェアなので、Androidデータのバックアップにお薦めします。
下記では、このAndroid データバックアップ& 復元ソフトをダウンロード・起動して、インタフェースにある「Android データバックアップ&復元」機能を選択します。
ステップ 1Android バックアップ機能を選択
Androidスマホをパソコンに接続して、画面指示に沿って、AndroidのUSBデッバグモードを開きます。しばらくして、Androidが成功に接続されると、「Androidデータバックアップ」をクリックしてください。
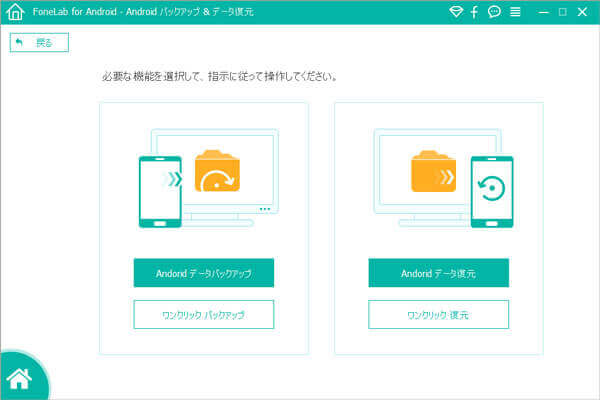
Android バックアップ機能を選択
ステップ 2Androidファイルをバックアップ
そして、連絡先や通話履歴、オーディオなど、バックアップしたいデータの種類を選択して、バックアップフォルダや暗号化などを設定して、「開始」ボタンをクリックすることでAndroidファイルのバックアップが始まります。
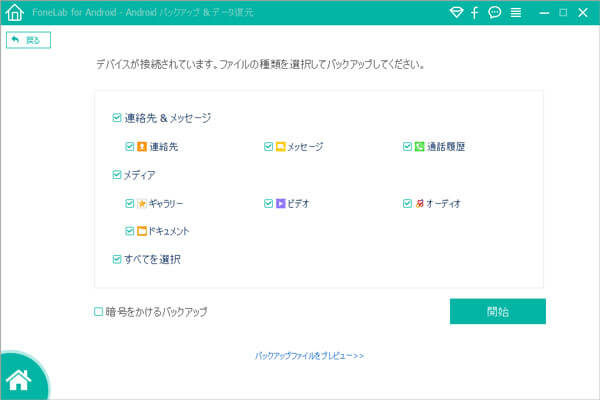
Androidファイルをバックアップ
このAndroidバックアップでは、Android連絡先や通話履歴などのほかに、Androidメールをバックアップすることもできて、対応ファイルが多いです。必要なら、ご利用ください。
まとめ
以上では、Androidスマホやタブレット、SDカードに入っていたファイルが削除されたときに考えられる原因と復元方法、さらに、Androidファイルの損失を防ぐAndroidデータバックアップ方法を詳しくご紹介いたしました。今後、削除したファイルをスマホから復元したいなら、少しでもお役に立てれば何よりです。
