【初心者向け】HEVC動画をスムーズに再生できる方法
HEVCは高圧縮・高画質な動画ファイルとして、益々多くの人に愛用されるようになります。しかし、HEVC動画を視聴中、何等かの原因でビデオがフリーズしてしまい、鑑賞体験が影響されたこともあるでしょう。その場合、どうすればいいか分からなかいときっとお困りですよね。その場合、プロのHEVCプレーヤーを使うか、HEVCを変換して再生する必要があります。以下では、その二つの需要に応じて適切なツールとその利用方法をご説明いたします。

HEVC 再生
【無劣化】HEVC動画再生 専門的ソフトウェアを厳選
強力なソフト-Aiseesoft ブルーレイプレーヤー
Aiseesoft ブルーレイプレーヤーは強大かつプロのブルーレイ・動画再生ソフトとして、HEVCのほか、MXF 再生及び、M4V 再生、MOV 再生など汎用の動画形式の再生をサポートします。それに、AIテクノロジーを活用したこのブルーレイプレーヤーは、映画館並みの映像空間を創出し、素敵な映像体験を提供できます。さて、以下は動画再生手順をご紹介しましょう。
ステップ 1ソフトをインストール
下記のボタンにより、Aiseesoft ブルーレイプレーヤーをお使いのPCにダウンロード・インストールして起動してください。
ステップ 2HEVC動画を追加
次に、「ファイルを開く」ボタンをクリックして、再生したいHEVC動画を追加を追加します。ファイルは成功にロードされたら、自動的に再生できます。
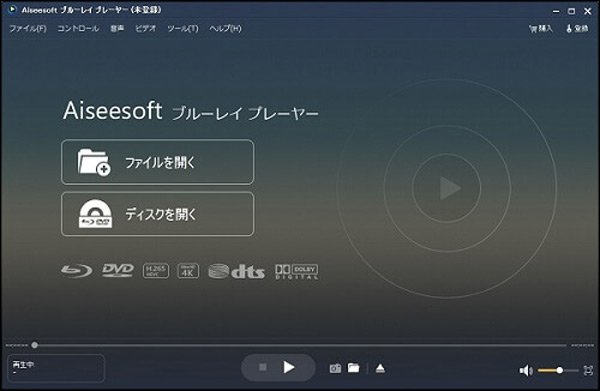
HEVC動画を追加
ステップ 3再生設定を調整
再生中、上部のメニューバーで音声トラック・チャンネル・デバイスやビデオ画面のサイズ・アスペクト比は必要に応じて設定でき、それに、「ツール」にある「効果」機能で動画の輝度、コントラスト、飽和度などは自由に調整できます。

再生設定を調整
人気ソフト-新しい RealPlayer
URL: https://jp.real.com/windows/
音楽を再生するためのメディアプレーヤーとしてスタートし、動画の「再生」、「動画ダウンロード」、「変換」、「編集」などの各機能を追加してきました。HEVCを初めとする様々な動画形式を再生できるほか、無料ダウンロードもできるので、大人気を集めています。
新しい RealPlayerを利用してHEVCを再生したいなら、まずはソフトをダウンロード・インストールして起動します。次に「ライブラリ」タブの「ブレイリスト」で「クリップを追加」ボタンをクリックして、HEVCビデオを追加します。追加したビデオをダブルクリックしてHEVC動画を再生できます。
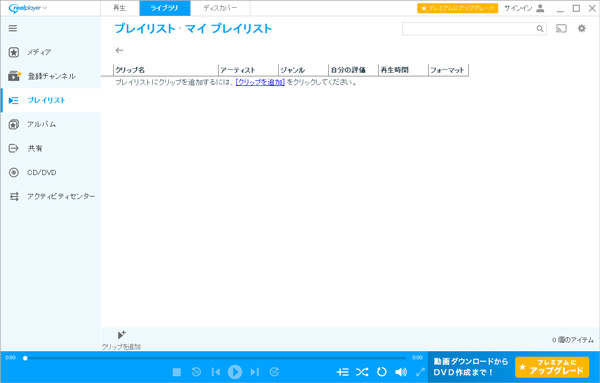
新しい RealPlayer
超便利-VLC メディアプレーヤー
URL:https://www.videolan.org/vlc/index.ja.html
VLCはマルチプラットフォーム対応のマルチメディアプレイヤーであります。HEVC などの汎用のメディアのほか、DVD、オーディオCD、VCDや様々なストリーミングプロトコルも再生可能です。完全無料のほか、使い方も簡単で、お薦めします。
まずはVLC メディアプレーヤーを実行して、画面の右上にある「メディア」タブで「ファイルを開く」タブをクリックします。再生したいHEVCファイルは追加されたら、自動的に再生できます。再生中、オーディオ・ビデオ設定、再生速度の調整などはできるので、どうぞお試しください。
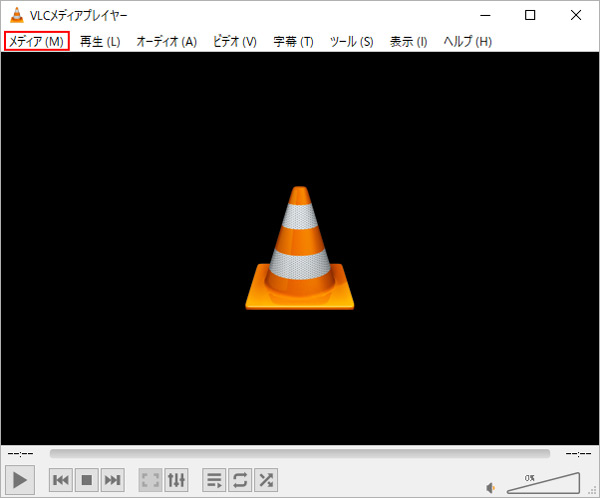
VLC メディアプレーヤー
【オススメ】Aiseesoft動画変換 究極でHEVCを変換して再生しよう
上記のプレイヤーにより、HEVC動画を簡単かつ素早く再生できます。ところが、HEVCとして保存されたお好きな動画をどんなデバイスでも再生したいなら、やはりHEVCをお使いのデバイスに適した動画ファイルに変換する必要があります。では、HEVCを変換して再生できる方法をご紹介しましょう。
Aiseesoft 動画変換 究極 はプロかつ強力な動画変換ソフトとして、HEVCを初めとする汎用の動画ファイルを効率的かつ無劣化で相互変換できます。
ステップ 1HEVCファイルを追加
上記のボタンにより、ソフトをダウンロード・インストールして起動します。「変換」画面に表示される指示によって、動画ファイルを追加します。
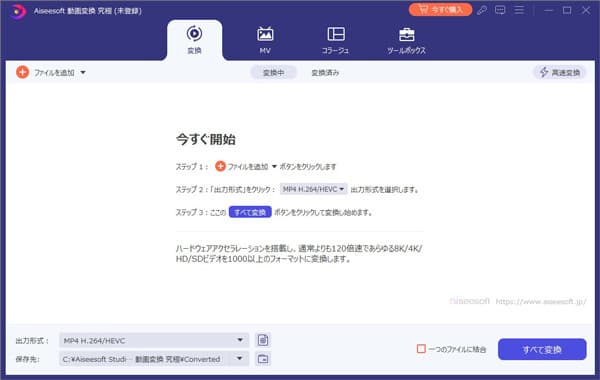
HEVCファイルを追加
ステップ 2出力形式を設定
右側の「出力形式」ボタンをクリックして、出力したいビデオ形式を必要に応じて選びます。その後、右側の歯車のようなアイコンをクリックして、ビデオのために動画品質・エンコーダ・解像度などを自由に設定できます。
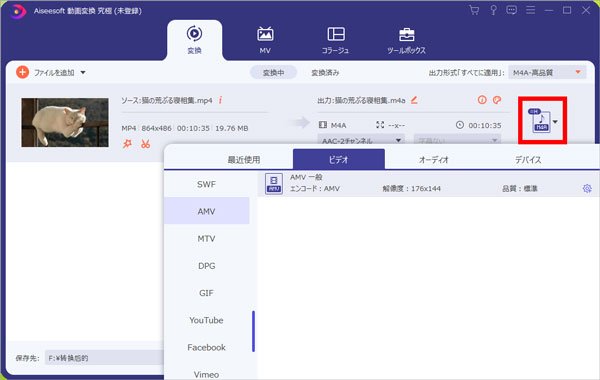
出力形式を設定
ステップ 3動画を変換
最後に、保存先を指定し、「すべて変換」ボタンをクリックして、HEVC動画を他の形式に変換して再生できるようになります。
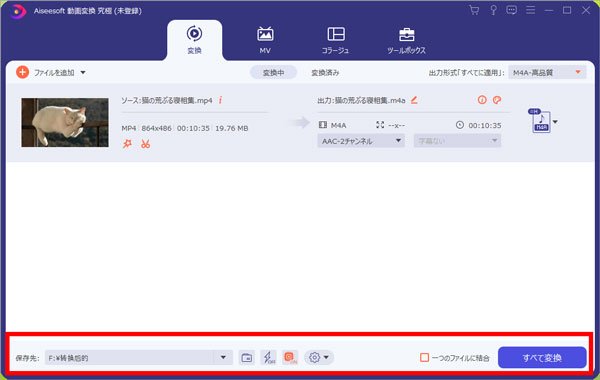
動画を変換
このソフトにより、MP4 AMV変換やMP4 DIVX変換など動画変換のほか、FLAC ALAC変換といった音声変換及び、MP4 MP3変換など動画から音声の抽出も簡単に実現できます。それに、Aiseesoft 動画変換 究極には多種多様な編集機能も用意されており、もし素敵な動画効果を目指しようとしたら、どうぞ楽にお試しくださいね。
HEVC動画 再生に関するFAQ
質問 1:HEVCとMP4との違いは何ですか?
答え 1:HEVCもMP4も通用の動画ファイルですが、両者には相違性もあります。HEVCとはH.264/MPEG-4 AVCの後継規格として生み出されたコーデックです。優れた圧縮性能を持つと同時に、高い動画品質も確保できます。しかし、それだけに、HEVCは最新のOSやソフトウェアでのみサポートされ、それをスムーズに再生できるデバイスはまだ多くありません。それに対して、MP4はHEVCのような優れた性能がないものの、汎用性は非常に高いです。
質問 2:HEVCを再生できるスマホアプリはありますか?
答え 2:はい、ありますよ。お使いのデバイスはiOS 11 やAndroid5.0+以降なら、HEVCをサポートするので、直ちに再生できます。それ以外のスマホなら、プロの動画再生アプリが欠かせません。Androidスマホのユーザーなら、KMPlayerやMX Player、フルHDビデオプレーヤーをお薦めします。これらのアプリHEVC、MPG、MKVなどすべてのフォーマットファイルに対応でき、再生機能も高いと言われています。iPhoneのユーザーにとっては、PlayerXtreme Media PlayerやVLC for Mobile、MX Player HDなどはよい選択だと思います。
質問 3:HEVC動画を変換して再生できるフリーサイトはありますか?
答え 3:はい、ありますよ。現在、ネットで動画変換サイトは多くあります。しかし、安全性や効果性の面を考慮すれば、Aiseesoft フリー ビデオ変換やFreemake Video Converter、Online Video Converterという3つのフリーサイトをお薦めします。Aiseesoft フリー 動画変換を例に挙げて、その変換方法をご説明します。サイトにアクセスした後、「ファイルを追加する」ボタンをクリックしてHEVC動画を追加します。出力形式を選んだ後、動画変換を開始すればいいです。
結論
以上はHEVC動画をスムーズに再生できる方法や適切なツールについてのご説明でした。直接にHEVC動画を再生したいなら、HEVCをサポートできるプロのプレーヤーをお薦めいたします。より多くのデバイスでお好きなHEVC動画ファイルを再生しようとしたら、動画変換ソフトかサイトでHEVCを他の動画形式に変換して再生しすればいいです。今後はお必要があったら、この文章を参考して好きな方法をご採用くださいね。
