KakorokuRecorderが使えなくなった場合の対処法
この記事では、KakorokuRecorderが利用できなくなった場合に、その対処法や対策を紹介したいと思います。ご参考になれば幸いです。
KakorokuRecorderが急に使えなくなりました。 今まで問題なく使えてたのですが、 特に設定をいじったわけでも パソコンを変えたわけでもないのに以下のエラーが出ます。
kakorokuを導入しましたが、録画することができません。 録画したい動画のタイムシフトurlを放送urlに貼り、録画リスト追加ボタン を押し、続いて録画開始ボタンを押すという手順で録画を開始したのですが、 まったく画面に変化がみられません。
yahooの知恵袋からkakorokurecorderが利用できない情報が見ました。今回はそれを機にしてKakorokuRecorderが使えなくなる場合の対策を皆様に紹介したいと思います。
Part 1: KakorokuRecorderのエラーについて
ニコ生を録画しようとkakorokuRecorderを使ってみたするとエラーが表示されて録画できないではないか!APIの仕様が変わったのか、ぐぐると同様の症状の方もいるみたいそこでlivedをKakorokuRecorderの代わりに使おう!使い方はこちらのサイトがすごーいわかりやすいです。動画はもちろんコメントのxmlを取得できます。
ニコ生側の仕様変更により以下のようにログインできない状態になってダウンロードできなくなることがあるようです。
Conf(NicoLoginOnly): false
Conf(NicoFormat): “”
Conf(NicoLimitBw): 0
Conf(NicoHlsOnly): false
Conf(NicoRtmpOnly): false
Conf(NicoFastTs): true
Conf(NicoAutoConvert): true
Conf(NicoAutoDeleteDBMode): 0
Conf(ExtractChunks): false
Conf(ConvExt): “”
Conf(NicoForceResv): false
Conf(NicoSkipHb): false
{“Info”:”開始しました”}
その場合以下のようにログイン情報を指定してやるとできます
-nico-login “id@password” lv….
Part 2: ビデオ・ニコ動画を録画できる代わりソフト
ビデオ・ニコ動画を録画する場合はプロな録画ソフトをお勧めしたいです。Aiseesoft スクリーンレコーダーはプロなPC画面録画ソフトとして、動画共有サイトの動画も録画できます。では、ビデオ・ニコ動画の録画方法をご案内致します。
ステップ 1まずは、ここの「無料ダウンロード」ボタンをクリック、このビデオ・ニコ動画録画ソフトををダウンロード、インストールしてください。
ステップ 2ソフトを起動して、インターフェースの「動画 レコーダー」モードを選択してください。それから、録画範囲を録画画面に応じて設定して、システム音とマイク音をオンにしてください。そして、「REC」ボタンをクリックすればビデオ・ニコ動画を録画開始します。

ビデオ・ニコ動画 設定
ステップ 3環境設定を行う
下図のようにソフトインタフェースにあるツールのアイコンをクリックすることでビデオ・ニコ動画の動画の出力フォーマットを自由に選択できます。また、出力のほか、ホットキー、マウスなどの設定もここで行います。
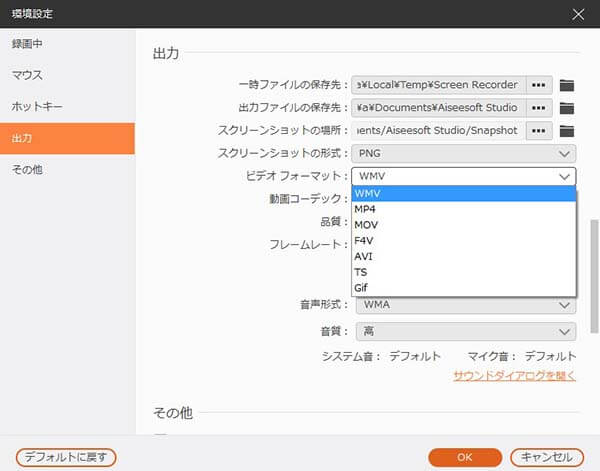
環境設定 行う
ステップ 4ビデオ・ニコ動画を開始
まずは好きなビデオ・ニコ動画の動画ページを開いてください。後は、自分のニーズに応じて録画するときの録画範囲を設定します。また、システム音やマイク音も自由に調整できます。その設定が終わると、「REC」録画開始ボタンをクリックしてビデオ・ニコ動画の動画が自動で録画始まります。
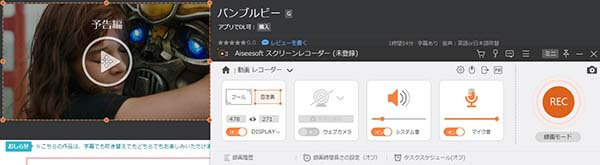
ビデオ・ニコ動画 開始
ステップ 5ビデオ・ニコ動画動画を取得
ビデオ・ニコ動画動画を終了する場合は、左下の赤いボタンをクリックしたら、終了できます。次は、下図の囲まれるところは録画完了のビデオ・ニコ動画動画の保存先です。右のフォルダのようなアイコンをクリックして保存パスを変更することができます。それから、「次へ」ボタンをクリックして録画の動画を保存することができます。それで、録画完了のビデオ・ニコ動画動画も取得でき、気軽に楽しめます。
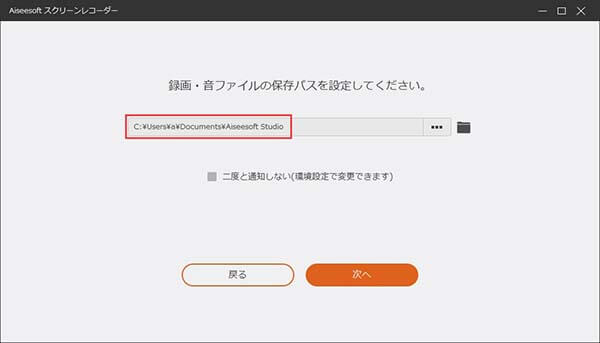
ビデオ・ニコ動画動画 取得
ステップ 5録画履歴を調べる
保存を完了した後、履歴画面に入ります。ここでは、この前に録画された動画をすべて見ます。そして、右のところも他の機能を提供します。たとえば、録画されたファイルをiOSデバイスに転送したいと、Fonetransという製品を選択できます。とにかく、好みに応じて利用してください。
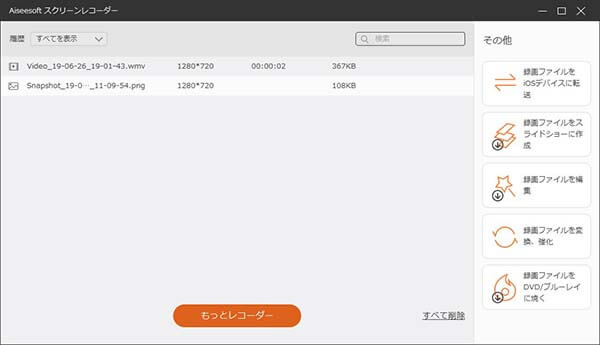
録画履歴 調べる
WindowsユーザーとMacユーザーに向け、お使いのパソコンでビデオ・ニコ動画を録音したいなら、ただAiseesoft スクリーンレコーダーと言うソフトだけいいです。パソコンにそのほかの操作は必要がなく、このスクリーンレコーダーを実行して、簡単にビデオ・ニコ動画を録音できます。
 Aiseesoft スクリーンレコーダー
Aiseesoft スクリーンレコーダー
- 高音質Windows/Macのシステム音声、マイク音声、ラジオを録音できます。
- 高画質Windows/Macのスクリーン画面、オンライン動画、オンライン課程、ゲームプレイ画面、Skypeビデオ通話、Lineビデオ通話などを録画できます。
- 簡単にWindows/Macの画面からスナップショットを取れて、編集、コピー、保存できます。
- 予約録音、録画機能も備えています。
以上はKakorokuRecorderが使えなくなった場合にビデオ・ニコ動画を録画する方法です。
