iTunesのアップデート方法とiTunes 更新できない対処法
iPhoneユーザーはいつもiTunes経由で音楽、写真などを同期、管理していますけど、最新機種のiPhoneなら最新バーションのiTunesだけ対応しますので、最近リリースしたiPhone 8・iPhone 8 Plus・iPhone Xを入手したら、iTunesを最新バーションに更新しなければなりません。
しかし、iTunes アップデートができないことに困られる方がたくさんいると思いますので、この文章にはiTunes アップデートに関する問題をまとめて紹介いたします。

iTunes アップデート
iTunes バージョンを確認する
iTunesをアップデートする前、現在のiTunesのバージョンを確認した方がいいと思います。下記のように、iTunesを開けて、「ヘルプ」→「バージョン情報」をクリックして、詳しいバージョン情報を見つけます。
iPhoneを接続する前に、iTunesを行動して、「編集」「設定」に進みます。表示された画面にある「デバイス」を選択して、iPod、iPhone、及びiPadを自動的に同期しない」にチェックを入れ、「OK」を選択すればいいです。
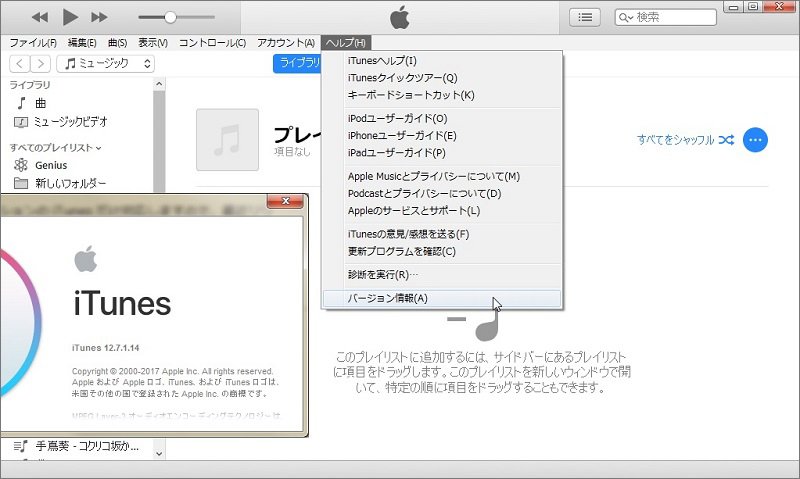
iTunes アップデート Windows
Macの場合、iTunesを開けて、最上のメニューから「iTunes」を開き、「iTunesについて」をクリックして、Mac版のiTunesバージョンを確認できます。
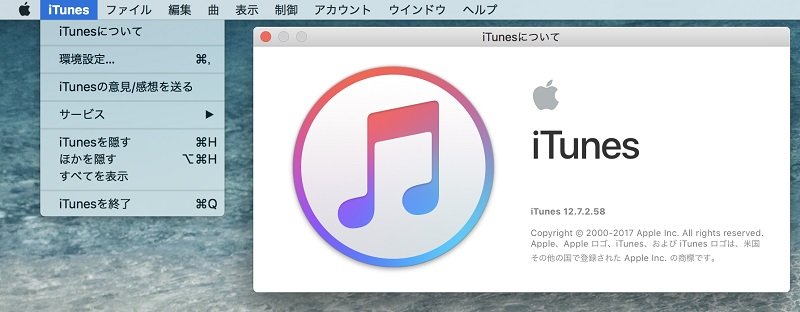
iTunes アップデート Mac
ちなみに、下記のリンクからApple公式サイトから古いのiTunesをダウンロードできます。お使いのパソコンが旧型のローエンドビデオカードを採用している場合、このページまで対応できるiTunesをダウンロードできます。
https://support.apple.com/ja_JP/downloads/itunes
iTunesをアップデートする方法
WindowsパソコンでiTunesをアップデートしたいなら、iTunesウィンドウの上部にある「ヘルプ」をクリックして、「更新プログラムを確認」をクリックすることでアップデートできるiTunesバージョンをチェックできます。もし、更新可能のバージョンがあれば、現れた画面の提示によりiTunesをアップデートできます。
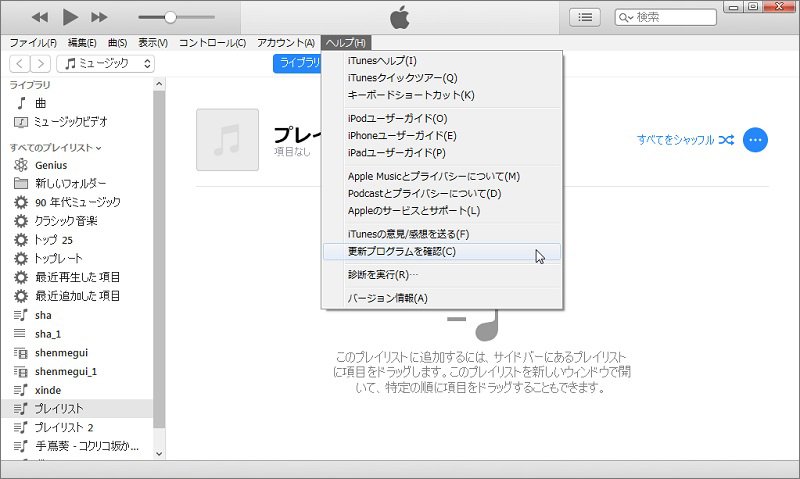
Windows iTunes アップデートの仕方
もし、アップデートできるバージョンがなければ、「このバージョンのiTunesは最新バーションです」を提示します。
MacOSの場合、下記のように、「App Store」を開き、最上の「アップデート」をクリックしてください。更新できるバージョンがあれば、「インストール」をクリックすればiTunesをアップデートできます。
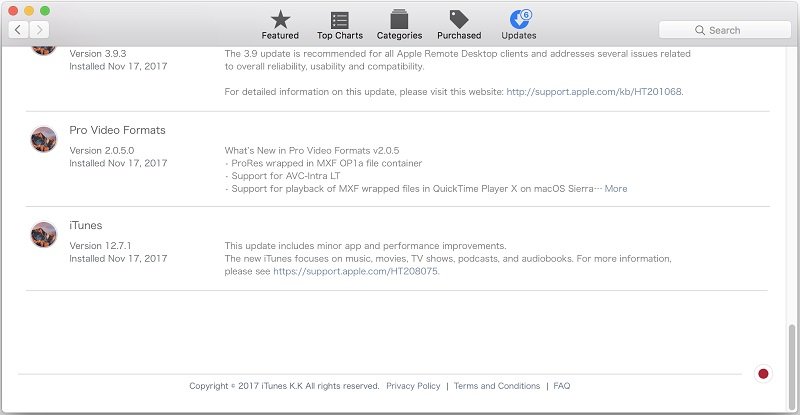
Mac iTunes アップデートの仕方
iTunes 更新できない対処法
これからiTunesをアップデートする時の不具合に関する紹介いたします。まずは5つの汎用対策を紹介いたします。
対策一. 古いバージョンをアンインストールしてから、公式サイトから最新バーションのiTunesをダウンロードしてインストールします。
古いバージョンのiTunesをアンインストールしないままで最新バージョンをインストールする場合、既存のiTunesが最新版に上書きされますけど、削除不完全などで起こった不具合を避けるために、古いバージョンのiTunesを予めアンインストールした方がいいと思います。
対策二. Apple software updateを修復、そしてiTunesを再アップデートしてみます。
下記の画面のように、「コントロール パネル」から「プログラムと機能」を開き、「Apple Software Update」を「変更」して、「修復」をクリックしてください。
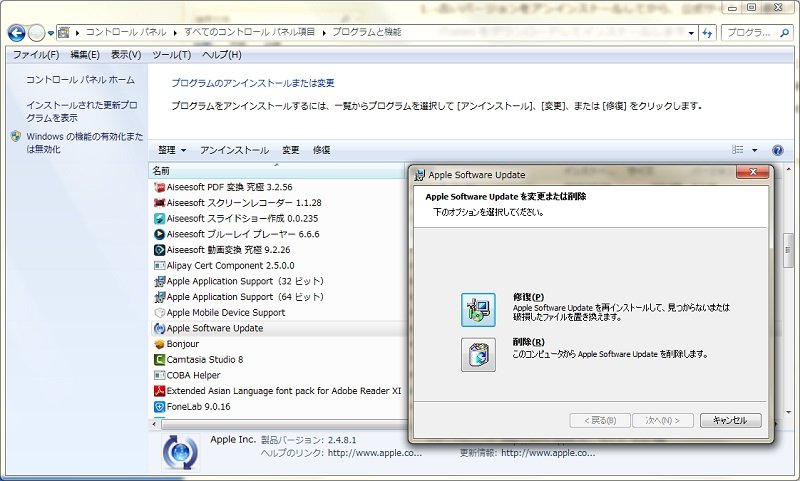
Apple Software Updateを修復
Apple Software Updateぼインストーラが完了した後、「完了」をクリックして、コンピューターを再起動してからiTunesを再アップデートします。

Apple Software Updateを修復完了
対策三.「管理員として実行」或いはAdministratorであるユーザー アカウントでiTunesを更新する
お使いのWindows アカウントにより、iTunes をアップデートしようとした際にエラーが出てきたら、iTunesを右ボタンで開き、「管理員として実行」をクリックして、管理員の権限でiTunesを実行してみます。できなければMicrosoft 社「管理者としてログオンするには 」という記事まで具体的設定方法をご覧ください。
対策四.事前最新版のMicrosoft Windowsにアップデートします。
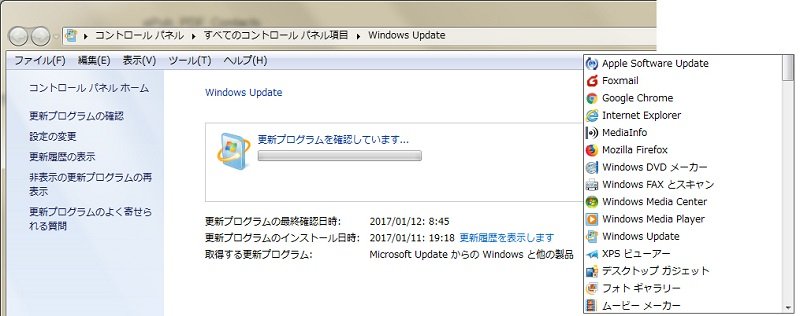
Windows アップデート
公式サイトにより、iTunes for Windows をご利用になるには、最新の Service Pack がインストールされた Windows 7 以降が必要です。なので、「スタート」から「すべてのプログラム」を開き、「Windows Update」を通じで最新版のMicrosoft Windowsにアップデートします。
Tips: iTunes 12.1.3は、Windows XP およびVistaでサポートされている一番新しいバージョンの iTunes です。
対策五.セキュリティソフトウェアを閉じた後、iTunesを更新します。
ある時、セキュリティソフトウェアはiTunesに更新プログラムと競合を起こしていますので、iTunesのアップデートを阻止しますので、セキュリティソフトウェアを閉じた後、iTunesを更新した方がいいと思います。
iTunes アップデート時のエラーコード
iTunes インストール エラー 2324:
iTunes 更新の際、エラー 2324が出てきた場合、iTunes 更新できない対処法の方法1により、古いバージョンのiTunesをアンインストールしてから再インストールしてみてください。依然として問題があれば、QuickTimeもアンインストールしてみてください。
iTunes インストール エラー 7:
iTunesをアップデートしたら、エラーコード 7が出てきた場合、「コントロール パネル」から「プログラムと機能」を開き、iTunes, QuickTime, Apple Software Update, Bonjour, Apple Application Support, Apple Moblie Device Supportなど六つアプリをアンインストールしてください。そして、最新版のMicrosoft. NET Frameworkをダウンロードしてインストールした後、公式サイトからiTunesをダウンロードしてインストールしてください、
Microsoft. NET Frameworkのダウンロード リンク
https://msdn.microsoft.com/ja-jp/library/5a4x27ek(v=vs.110).aspx
以上と紹介したエラーコードはiTunesを更新できない時に出てきたエラーです。ほかのエラーコードが出ましたら、公式サイトの「iTunes のエラーコードを調べる 」までiTunes アップデートに関する問題の解決方法をご参考ください
それ以外、iTunesを更新した後、ライブラリーが消えた、iTunesのデータが消えたなどのデータ損失をぶつかりましたら、iTunes ライブラリー 復元やiTunes データ 復元まで失ったiTunes データを戻す方法をご覧ください。





