iTunesが起動しない/開かない時の対策まとめ
iTunesを起動しようとすると、iTunesが反応なし、或いはiTunesは動作を停止したらどうすればいいでしょうか?ここではiTunesが起動しない/開かない時の対策を紹介して、ご参考になれば何よりです。
iTunesはiPhone用のデータ復元・バックアップ・転送ソフトとしてよく使われる他、音楽・動画を再生することもできます。でも、iTunesを起動しようとすると、iTunesが反応なし、或いはiTunesは動作を停止したといったメッセージが出てきて、起動しない場合もあります。iTunesが動作してくれないと、結構困るでしょう。そこで、このページではWindows/MacでiTunesが起動しない問題への対策を紹介します。

iTunes 起動しない
WindowsパソコンでiTunesが起動しない時の対策
1.iTunesを再インストール
WindowsパソコンでiTunesが起動しない・開かない問題に困る時、一番有効な方法はパソコンにインストールしたiTunesを削除してから再インストールします。
ステップ 1Windows 7の場合、「コントロール パネル」→「プログラムのアンインストール」でApple関連プログラムを削除してください。Windows 10の場合、「設定」→「アプリ」→「アプリと機能」でApple関連プログラムを削除します。完全に削除した後、iTunesを再インストールします。
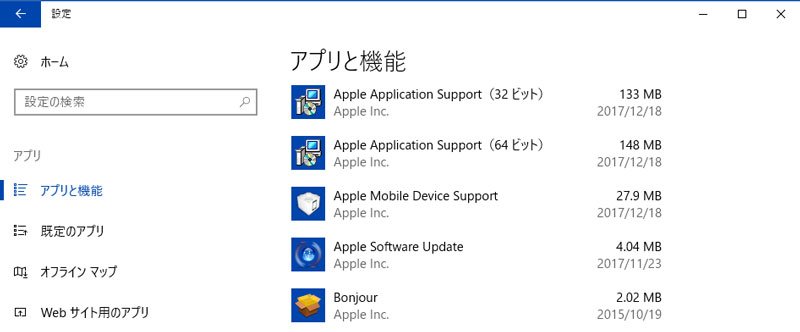
アプリと機能
ステップ 2https://www.apple.com/jp/itunes/download/ページまで「今すぐダウンロード」をクリックしてiTunesをパソコンにダウンロードしてください。
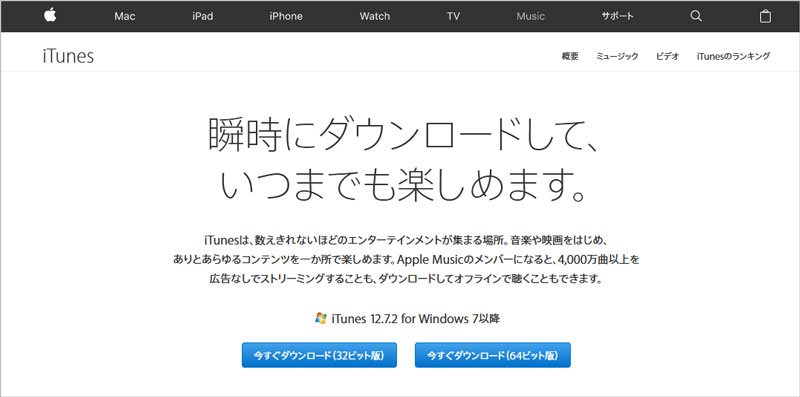
iTunes ダウンロード
注:Apple関連プログラムを削除する際、以下の順番で削除してください。
iTunesはiOSデバイス用のバックアップと同期ツールとして広く使われるほか、音楽や映画など、あらゆるコンテンツもそろっています。Mac機ではiTunesがデフォルトソフトとしてインストールされております。WindowsシステムのパソコンでiTunesを利用したいなら、自分でiTunesをインストールする必要があります。そこで、このページでは、パソコンにiTunesをインストールする方法、及びiTunesがインストールできない時の対策をまとめて紹介します。
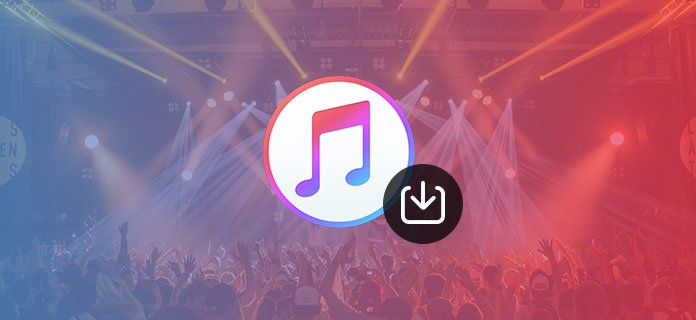
iTunes インストール
iTunesをインストールする方法
ステップ 1https://www.apple.com/jp/itunes/download/ページまで「今すぐダウンロード」をクリックしてiTunesをパソコンにダウンロードしてください。
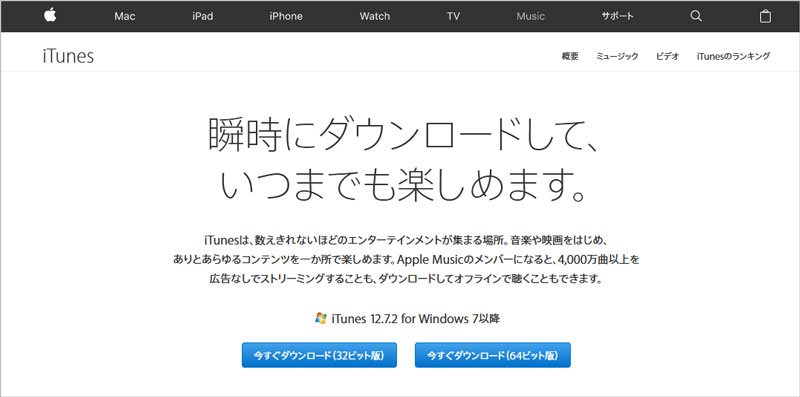
iTunes ダウンロード
ステップ 2パソコンにダウンロードしたiTunes64Setup.exeをダブルクリックしてiTunesをインストールします。
ステップ 3「開いているファイル – セキュリティ警告」が表示され、「実行」をクリックしてください。
ステップ 4「iTunesへようこそ」で「次へ」をクリックしてください。
ステップ 5インストールオプションでは規定のiTunes言語を選択してください。また、インストール先フォルダーでiTunesのインストール先を設定します。
ステップ 6iTunesのインストールに時間がかかりますので、最後に「完了」をクリックすると、iTunesのインストーラが終了です。iTunesのインストールを有効にするにはパソコンを再起動する必要があります。手動でパソコンを再起動する場合、出てきたウィンドで「いいえ」を選択します。
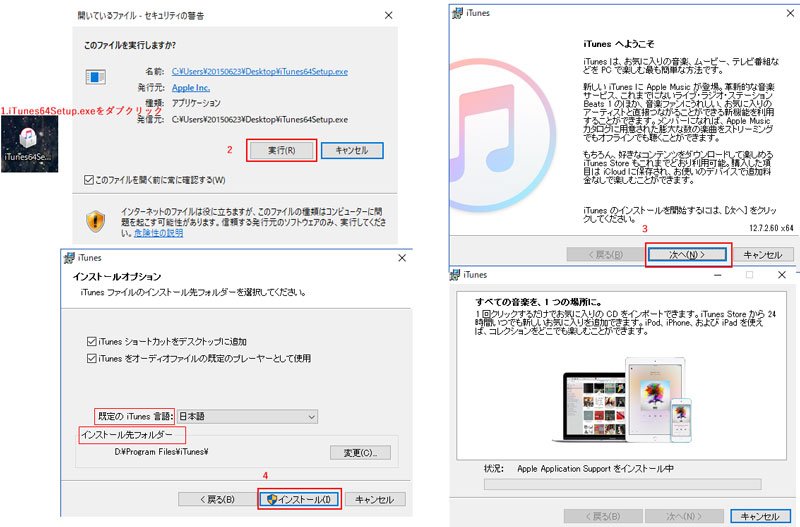
iTunesをインストール
注:1. iTunesインストール途中で「ユーザーアカウント制御」が出てくる場合、「はい」をクリックしてください。
2.以上のiTunesインストール方法はWindows 7/8/10に対応します。
iTunesがインストールできない問題の対策
iTunesをインストールする中、インストーラパッケージに問題がある、コンピューターに**.dllファイルがないため、インストールが開始できないとかのエラーでiTunesのインストールが失敗したこともよくあります。
1. パソコンに管理者としてログイン
普通のユーザーとしてパソコンにiTunesをインストールする場合、iTunesがインストールできないことがあります。そのため、インストール失敗した際、パソコンの管理者かどうかを確認してください。この点についてユーザーアカウントまでチェックしてください。
管理者としてログインしていない場合、次の手順でパソコンに管理者としてログインしてください。
ステップ 1Windows 7のパソコンなら、ディスクトップで「マイ コンピューター」を右クリックして、「管理」を選択します。「コンピューターの管理」の下に「ローカル ユーザーとグループ」→「ユーザー」をクリックします。
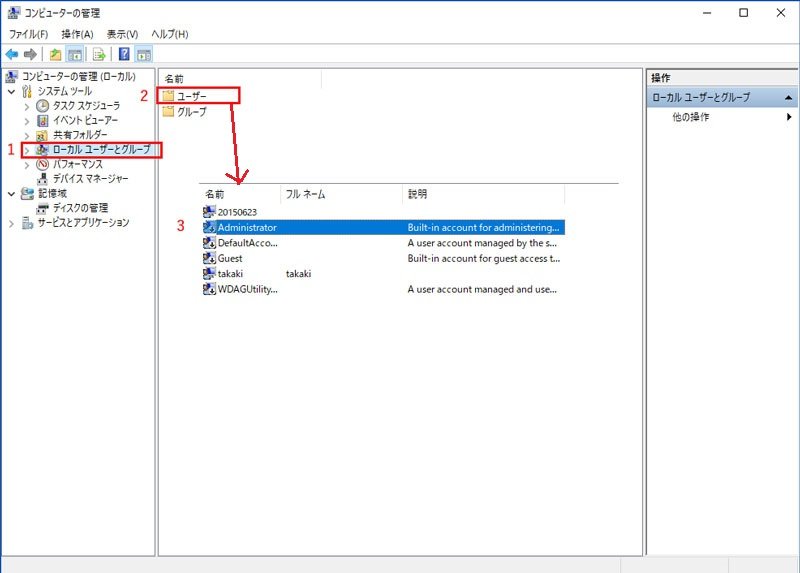
パソコンの管理者を設定
ステップ 2https://www.apple.com/jp/itunes/download/ページまで「今すぐダウンロード」をクリックしてiTunesをパソコンにダウンロードしてください。
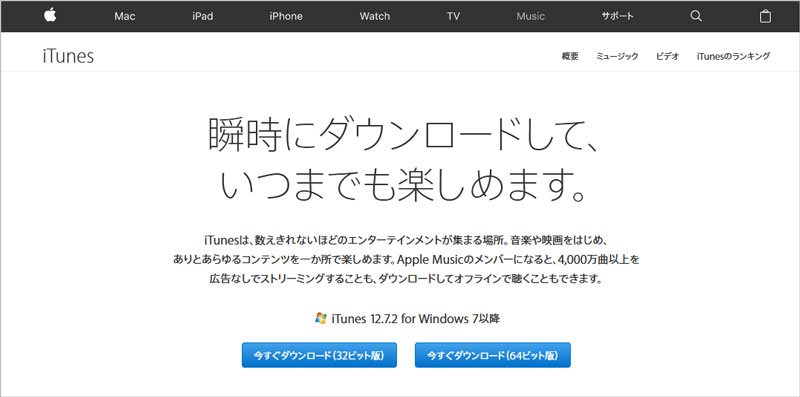
iTunes ダウンロード
注:Apple関連プログラムを削除する際、以下の順番で削除してください。
iTunes
Apple Software Update
Apple Mobile Device Support
Bonjour
Apple Application Support (32 ビット)
Apple Application Support (64 ビット)
2.セーフモードでiTunesを起動する
セーフモードでiTunesを起動すれば、他社製のプラグインやスクリプトによる影響を避けることができます。iTunesを起動する際、「Shift」+「Ctrl」を同時に押し続けば、iTunesをセーフモードで起動できます。
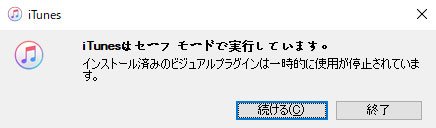
セーフモード
もし、セーフモード状態のiTunesは無事に起動できるなら、他社製プラグインの問題でiTunesが起動しないことになったのかもしれません。この場合、他社製のプラグインを削除します。
3. iTunesプログラムを修復
iTunesパケージに問題がある際、iTunesが起動しないことになる可能性もあります。iTunesが開かない時、iTunesを修復してみてください。
コントロール パネルで「プログラム」→「プログラムのアンインストール」をクリックしてください。そしてパソコンにインストールしたプログラムからiTunesを右クリックして「修復」を選択します。
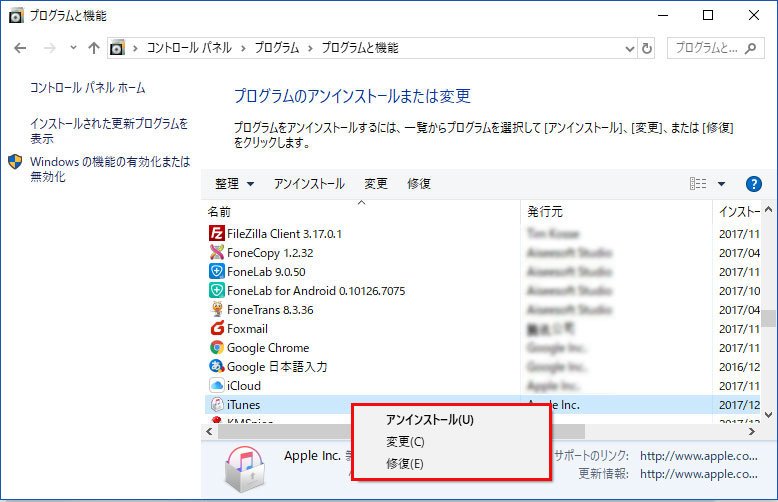
iTunes 修復
Windows 10でiTunesが開かない時、以上の方法は適用します。
MacでiTunesが起動しない・開かない時の対処法
Windowsと違い、Mac上のiTunesはデフォルトソフトとしてインストールされます。MacでiTunesが起動しなくなったり、反応しなくなったり、突然終了したりする場合、下記の方法を試してください。
1.iTunesを終了
iTunesを起動する際、反応無し、開かない場合、DockのiTunesアイコンを右クリックして「終了」を選択してiTunesを終了します。或いは、上のメニューバーから「iTunesを終了」をクリック、iTunesを終了させます。
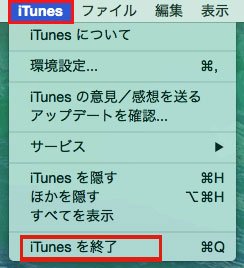
iTunes 終了
2.iTunesをインストール
iTunesはMacのデフォルトとしてアンインストールすることはできません。iTunesが起動しない時、Apple公式サイトからiTunesをダウンロードして、今Mac上のiTunesを上書きしてインストールします。インストールが終った後、iTunesが起動できるかどうかを確認してください。
https://www.apple.com/jp/itunes/download/
3.セーフモードでiTunesを開く
iTunesを起動する際、他社製プラグインやスクリプトの影響でiTunesが起動しないことになる可能性があります。他社製プラグインやスクリプトによる影響を切り分けるには、「Command」+「Option」を押しながら、iTunesを起動してください。
以上はiTunesが起動しない・開かない時の対策でした。パソコン上のiTunesをアンインストールした後、再インストールが失敗したなら、iTunesがインストールできない時の対策まで解決方法を探してみましょう。
FAQ:iTunesが開かないに関する問題について
質問1:iTunesが開かない場合の原因は?
答え1:iTunesがうまく開かない場合の原因としてはいくつか考えられますが、その中にアカウントが管理者権限を持っていない、アカウントが管理者権限を持っていない、アカウントが管理者権限を持っていない、この三つは主な原因と思います。
質問2:すべての対策でもだめなら、どうすればいいでしょうか?
答え2:ここまでの対処法で改善ができなかった場合、パソコン側に深刻なトラブルが発生しているか、もしくは相性などの問題で起動できない可能性も考えられます。一度、Apple公式サポートに問い合わせてみるなどして、詳細について確認してみてください。