iPhoneのボイスメモの使い方について
紙などでメモを取る時間がないので、重要な話を録音して記録したことがありますか。実は、iPhoneで気軽にできますよ。では、iPhoneのボイスメモの使い方についてのことを一緒に見ましょう。役に立てれば嬉しいです。
普段、会議や授業などでメモを取る必要がありますよね。でも、紙などでメモを取るのは時間かかるので、すでに昔のはなしです。それは、現在、iPhoneなどのデバイスにボイスメモという簡易録音アプリのおかげで、現場で重要な話などを記録して、後で整理すれば結構です。特に、録音したボイスメモをメール、メッセージ経由で送信することができますので、パソコンなどに保存するのも便利で、ボイスメモアプリを利用する人がますます多くなります。
でも、今まで、ボイスメモアプリを利用したことがない方々なら、方法がわからなくてそのまま諦めるかもしれません。ここでは、iPhoneのボイスメモの使い方を皆さんにご紹介いたします。
一般的に、ボイスメモはiOSデバイスの標準搭載アプリです。ボイスメモアプリがアンインストールされても、App Storeから再インストールすることができます。
アプリを起動する
ステップ 1ボイスメモアプリを起動すると、下記のような画面が出てきます。

iphone ボイスメモ
録音開始
ステップ 2真ん中の赤丸マークをタップすると、「ぽーん」という音が鳴った途端に、録音が始まります。
録音する途中、真ん中の赤四角マークをタップすると、録音を一時停止できます。「完了」をタップすると、録音を終わらせることができます。もちろん、赤丸マークを再タップすると、録音を再開できます。
録音終了
ステップ 3録音が終わると、録音したボイスメモに名前をつけて保存できます。
録音を保存する
ステップ 4保存したボイスメモをタップすると、ボイスメモのスライドの真下に出るアップロードみたいなアイコンをタップして、メッセージ、メールでボイスメモを送信できます。「編集」をタップすると、ボイスメモをカットできます。他に、録音したボイスメモに不満があれば、ゴミ箱みたいなボタンをタップしてそれを削除して再度録音できます。
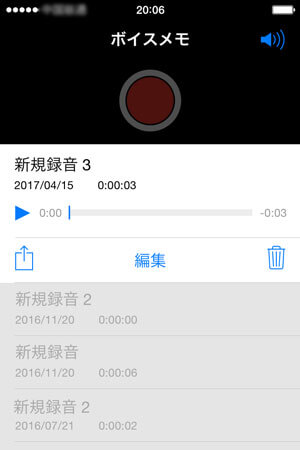
iphone ボイスメモ 編集
結論
ボイスメモを録音する途中、他のアプリケーションを利用することができ、とても便利です。iPhoneの一番上の赤い部分をクリックすると、ボイスメモアプリのホームに戻れます。
iPhoneで録音したボイスメモをメール、メッセージで送信することができますが、1つずつ送信しかできません。もし、何枚のボイスメモを録音したら、それらを一括してパソコンやiPad、iPodなどに転送する気があれば、Aiseesoft FoneTransというiPhone ボイスメモ 転送をおすすめします。このソフトで、iPhoneのボイスメモをパソコン、iTunes、iPad、iPod touchなどに移行できます。良かったら、アイフォンのボイスメモをPCに取り込み、保存までご参考、ご利用ください。