【意外と簡単】誰でも手軽にできるiPhoneデータ転送方法
iPhoneの機種変更や買い替えを行った時、ずっと利用してきたiPhoneのデータ移行が必要になりますね。例えば、iPhoneのデータを新しいiPhoneに移行したり、iPhoneデータをPCに移行してバックアップしたりするなど。また、パソコンに保存していたデータをiPhoneに移行する必要もあるかもしれませんね。本文では、iPhoneの写真、音楽、動画、ボイスメモ、連絡先などのデータをPC、iPhoneなどに移行する方法をご紹介いたしますので、必要なら、ご参考ください。
専用のiPhoneデータ転送ソフトを一番おすすめ
iPhoneデータを転送する必要があれば、専用のiPhoneデータ転送ソフトを使ったほうが良いです。Aiseesoft FoneTrans iOS データ転送では、iPhoneとパソコンの間、iPhoneとiPad、iPod Touchの間で音楽や写真などのデータを相互的に転送することができますので、iPhoneデータの移行におすすめします。
![]() メリット
メリット
- iTunesを使わずにiPhone/iPod/iPadのデータをPCに転送
- PCから音楽や動画、写真などのデータをiPhone、iPadなどに転送
- iOS同士、iOSとパソコンの間でデータを移行するだけでなく、iOSデータの管理にも対応
- 写真や連絡先、メッセージ、音楽、動画、ボイスメモなどのiPhoneデータの移行が可能
- iPhoneの連絡先を削除、追加、グループして管理できる
- iOSとPCの間、iOSデバイス間、iTunesとiOSの間、iTunesからPCに、異なる端末でデータを移行可
- 最新のiOS 18、iPhone/iPad/iPod Touchモデルに対応
iPhoneデータをiPhone、パソコンに転送する方法
では、このiPhone転送ソフトを無料ダウンロード・インストールして、iPhoneの写真、音楽、動画などのデータをiPhone、PCに移行する方法をご紹介いたしましょう。
ステップ 1iPhoneをパソコンに接続
お使いのiPhoneをパソコンに接続して、このiPhone転送を立ち上げます。すると、iPhone転送ソフトはiPhoneデバイスを検出できるはずです。接続が成功になったら、ホーム画面でiPhoneの詳細情報が表示されます。
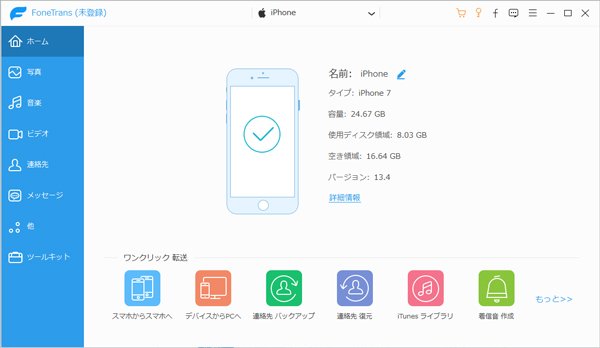
iPhoneをPCに接続
ステップ 2iPhoneデータを転送
iPhone転送はiPhoneデバイスを検出してから、そのデータを読み込めます。サイドバーにある写真や音楽、ビデオ、連絡先などのファイルタイプをクリックして、転送したいiPhoneデータが見つけられます。そして、そのメニューバーにあるスマホ、PCアイコンをクリックして、iPhoneデータを他のiPhone(パソコンに接続しておく必要がある)、パソコンに送る事ができます。
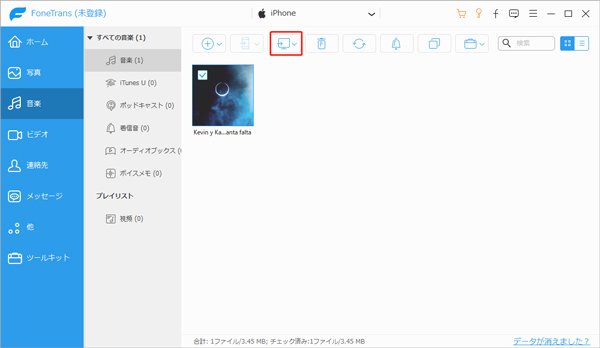
iPhoneデータを転送
- iPhoneからiPhone、iPadなどへデータを転送するには、「ツールキット」⇔「スマホからスマホへ」という機能を利用しても良いです。
- パソコンからiPhoneにデータを転送し、入れる方なら、iPhoneの詳細データ画面のメニューバーにある「+」ボタンをクリックしてiPhoneに入れたいデータを選択して追加できます。
以上から分かるように、このiPhone転送を使えば、iPhoneとパソコンの間、iPhoneとiPhone、iPadなどのiOSデバイスの間で、写真や音楽、動画などのデータを簡単に転送できて、使い方がシンプルですね。必要なら、iPhone PC写真転送、iPhone USBメモリー移行などのガイドをご参考ください。
iTunesでiPhoneデータを他のiPhoneへデータを移行
iTunesはApple社が提供してくれたサービスの一つであり、iPhoneデータの同期・バックアップによく使われています。古いiPhoneをiTunesでバックアップした事があれば、iTunesで古いiPhoneのデータを新しいiPhoneへデータを転送する事ができます。
ステップ 1お使いのiPhoneをパソコンに接続して、パソコンからiTunesを起動します。iTunesにそのiPhoneのデバイスアイコンが表示されるまでお待ち下さい。
ステップ 2iTunes概要のオプションで「このiPhoneを接続しているときに自動的に同期」のチェックにチェックを外して、手動てバックアップ/復元にある「バックアップを復元」というオプションをクリックして、iPhoneのバックアップを選択して「復元」をクリックすることで新しいiPhoneにデータを移行する事ができます。
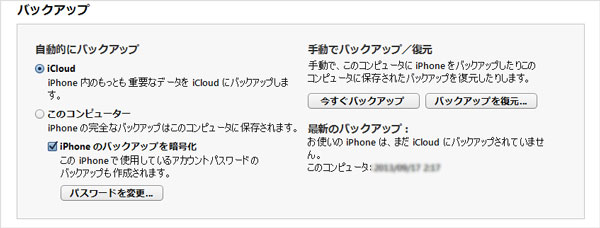
iTunes バックアップを復元
iCloudサービスでiPhoneデータを転送する方法
iCloudサービスを使って、事前に行ったiCloudバックアップを新しいiPhoneに導入することで、iPhoneデータの移行を実現できます。具体的に、新しいiPhoneを起動して、画面の指示に沿って進んで、「App とデータ」画面が表示されると、「iCloud バックアップから復元」をタップして、Apple IDとパスワードで iCloudアカウントにサインインして、iCloudバックアップをiPhoneに復元できます。また、iCloud.comにアクセスして、パソコンからiPhoneにデータを追加して移行する事もできます。
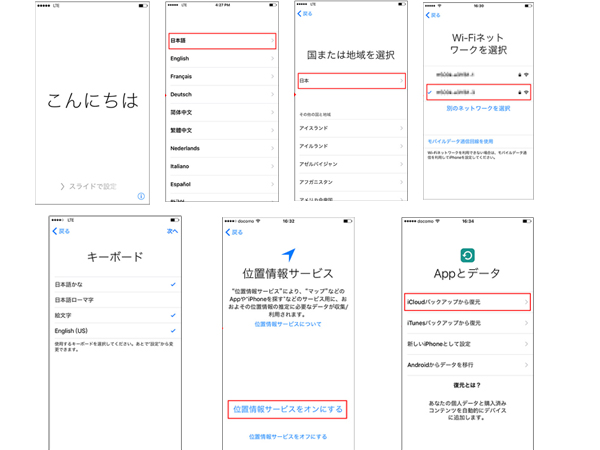
iCloudサービスでiPhoneデータを転送
よくある質問(FAQ)
質問 1:スマホからパソコンに写真を取り込むメリットは?
答え 1:1.スマートフォンのストレージ容量を節約できます。2.写真データの管理が容易になります。3.スマホを変えても写真はパソコンに残ります。
質問 2:メールでiPhoneから写真をPCに保存する方法は?
答え 2:メール経由でiPhoneから写真をパソコンに保存するには、Wi-Fi環境が必要なので、ご確認下さい。メール経由でiPhoneから写真をパソコンに取り込む方法:iPhone- >写真アプリ(PCに送りたい写真を選択) - >「アップロード」- >メールで送信- >メールアドレスとパスワードを入力- >送信- >PCでメアドをログイン -> iPhone写真画像をダウンロードすれば結構です。
質問 3:ケーブルでiPhoneの動画ををパソコンに転送する方法は?
答え 3:1.USBケーブルを介して、iPhoneをパソコンに接続して、「自動再生」ウィンドウが出てきます。2.「画像とビデオの読み込み」をクリックして、開いたフォルダーからiPhoneの動画をパソコンに転送できます。
質問 1:iPhoneのデータ転送におすすめの方法は?
答え 1:iPhoneのデータを転送するには、iTunes・iCloudバックアップのどちらもすべてのバックアップデータを一括して移行しますので、不便です。でも、サードパーティ製のiPhoneデータ転送ソフトを使えば、お好きなだけで特定なデータを選択して移行できて、使いやすいです。
質問 2:AndroidからiPhoneへ、iPhoneからAndroidへデータを移行できますか。
答え 2:もちろん、できます。同社のMobieSyncを使えば、AndroidとiPhoneの間、スマホとパソコンの間で連絡先、画像、動画、音楽、メッセージなどのデータを転送できますので、おすすめします。必要なら、Android iPhoneデータ移行というガイドをご参考ください。
質問 3:iPhoneデータの移行に伴ってデータ損失が発生したら、どうしますか。
答え 3:予期しない状況でiPhoneデータを移行する途中にiPhoneのデータを失うことがあるかもしれません。万が一の場合、どうすればiPhoneのデータを復元できるかわからないと、大変ですね。でも、ご心配なく、専用のAiseesoft FoneLab iPhoneデータ復元を使ってみてください。
結論
以上は、iPhoneの機種変更・買い替えなどを行ったりする時にしなければならないiPhoneデータ移行の方法です。今後、iPhoneからiPhone、iPad、パソコンなどへデータを移行する必要があれば、上記のiPhone転送をお試しください。