万が一に役たつ!iPhone 紛失モードの使い方と解除法
iPhoneの「紛失モード」機能を利用すれば、無くしたiPhoneにロックをかけ、iPhoneの回復とiPhoneに登録した個人情報を保護することに役たちます。下記では、iPhoneの紛失モードの使い方と解除方法をお届けしましょう。
iPhoneユーザーにとって、「iPhoneを探す」を有効にしておけば、お持ちのiPhoneを紛失したり、盗まれたりした時に、「紛失モード」を設定することでiPhoneの捜索と個人情報の保護に役たちます。iPhoneの「紛失モード」によって、無くしたiPhoneに遠隔ロックをかけ、ロック画面にメッセージと連絡先を表示させ、Apple Payを遠隔操作で停止することができます。
今日は、万が一に備え、無くしたアイフォンを探す確率を上げるiPhone「紛失モード」の使い方と解除方法をご紹介いたしましょう。

iPhone紛失モード 解除
iPhoneの「紛失モード」の使い方
iPhoneのなくしたことを防ぐ「紛失モード」を利用するために、常にお持ちのiPhoneで「iPhoneを探す」を有効にしてください。
「iPhoneを探す」の設定方法
iPhoneのホーム画面にある「設定」>「ユーザ名」>「iCloud」の順(iOS 10.2 以前を利用する場合は、「設定」>「iCloud」の順)にタップして、下にスクロールして、「iPhone を探す」をタップします。「iPhoneを探す」と「最後の位置情報を送信」を有効にします。
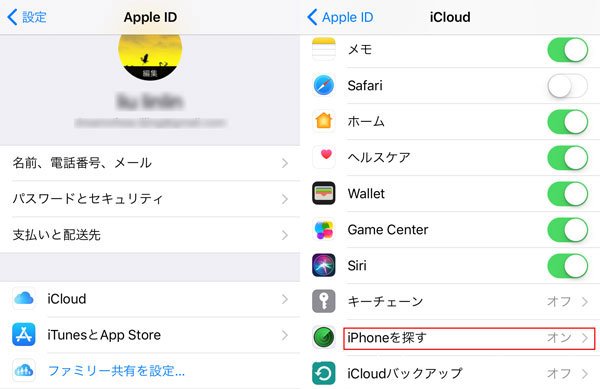
「iPhoneを探す」をオンにする
iPhoneの「紛失モード」を設定
「iPhoneを探す」を有効にした上に、iPhoneを紛失したり、なくしたりすると、PCまたは他のiPhoneから落としたiPhoneの「紛失モード」をオンにすることができます。
PCからiPhoneの「紛失モード」を設定
ステップ 1PCのブラウザからiCloud.comにアクセスし、Apple IDとパスワードで紛失したiPhoneのiCloudアカウントにログインします。
ステップ 2iCloudメニューから「iPhoneを探す」を選択し、「すべてのデバイス」から紛失したアイフォンを見つけ、「紛失モード」をクリックすることで、なくしたiPhoneの画面で表示させたい電話番号とメッセージを記入できます。紛失したiPhoneの左上に「紛失モード」が表示されると、紛失モードの設定が完了です。
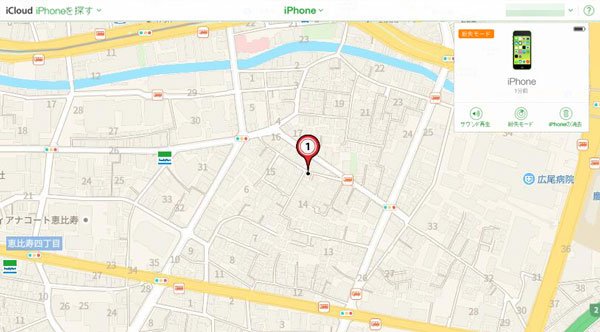
iPhone 紛失モードを有効にする
iPhone、iPadから紛失したiPhoneを「紛失としてマーク」する
「探す」アプリをインストールしたiPhone、iPadでは、落としたiPhoneを紛失としてマークできます。
ステップ 1「探す」アプリを起動し、「デバイスを探す」タブを選択し、紛失したiPhoneを選択します。
ステップ 2そして、下にスクロールして「紛失としてマーク」を有効にします。「続ける」を選択し、画面の指示に沿って、落としたiPhoneを拾った方に見せたい電話番号やメッセージを入力できます。

iPhoneを紛失としてマーク
写真元:Apple公式サイト
iPhoneの「紛失モード」を解除する方法
iPhoneの「紛失モード」を解除するには、2つの方法があります。一つは、紛失したiPhoneにパスコードを入力することで、もう一つは、iCloud経由で解除する方法です。iCloud経由で「紛失モード」を解除する場合、インターネットからiCloud.comにアクセスし、「iPhoneを探す」から紛失モードに設定してiPhoneを見つけ、「紛失モード」を再度クリックし、紛失モードの停止を設定できます。
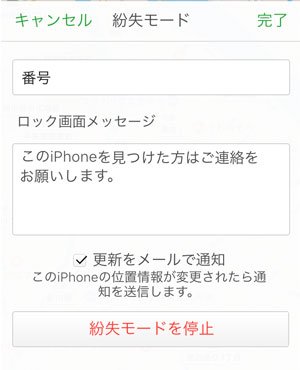
iPhone 紛失モードを解除
紛失したiPhoneのデータを復元する方法
最悪なことに、「紛失モード」を設定し、なくしたiPhoneを戻ってくるための電話番号、メッセージを入力しても、iPhoneを取り戻せないと、iPhoneのデータを復元するのは一番重要です。紛失したiPhoneのバックアップを作成したことがあるだけで、データの復旧ができます。
Aiseesoft iPhone データ復元はiPhone本体、iTunesバックアップ、iCloudバックアップからデータを復元することができるサードパーティ製ソフトウェアなので、おすすめします。iTunesやiCloud経由でiPhoneのデータを復元することもできますが、このiPhone復元によって、個別に復元するデータだけを選択して復元でき、iPhoneバックアップファイルの中身を確認できるのが特徴です。では、このアイフォン復元を無料ダウンロード、インストールして、なくしたアイフォンのデータを復元する方法をご案内いたしましょう。
iTunesバックアップファイルからデータを復元
ステップ 1iPhoneデータ復元のインタフェースから「iPhoneデータ復元」を選択します。
ステップ 2次、左側から「iTunesバックアップファイルから復元」を選択します。すると、すべてのiTunesバックアップファイルが表示され、その中から、無くしたアイホンの相応するバックアップファイルを選択し、「スキャン開始」をクリックして、iTunesバックアップファイルをスキャンすることができます。
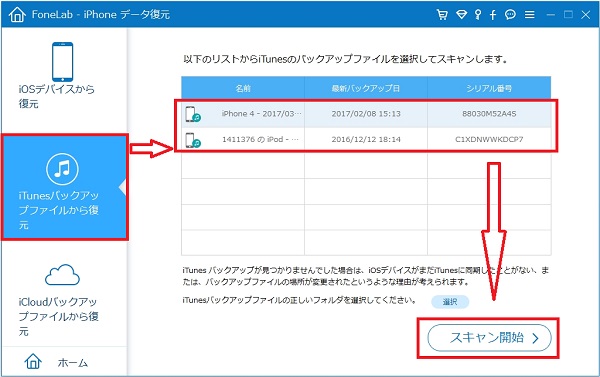
iTunesバックアップをスキャン
ステップ 3スキャン終了後、左側のカテゴリをクリックし、復元する詳細データを選択し、右下の「復元」をクリックすることで落としたiPhoneのデータを復旧できます。
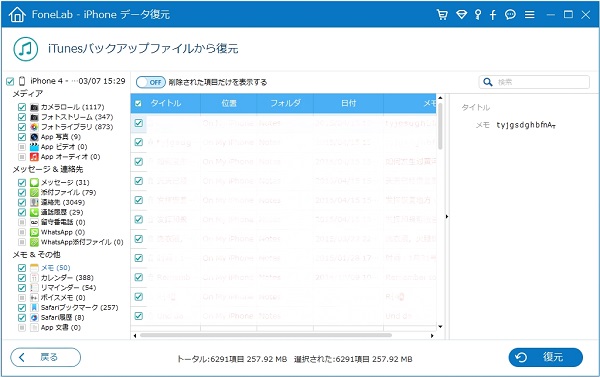
iTunesから紛失したアイフォンのデータを復元
iCloudバックアップファイルからデータを復元
ステップ 1「iCloudバックアップファイルから復元」という復元モードを選択すると、Apple IDとパスワードを入力し、無くしたiPhoneのアイクラウドにログインします。
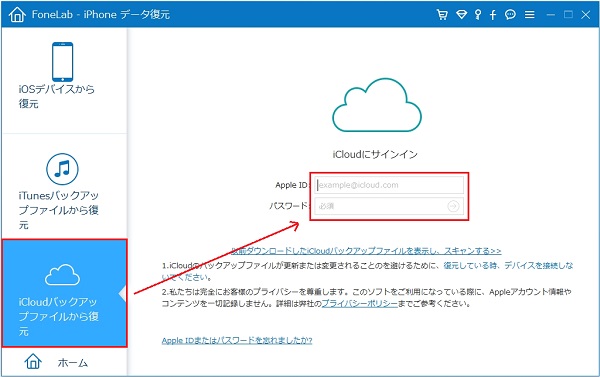
iCloudアカウントにログイン
ステップ 2次、相応したiCloudバックアップファイルを見つけて、「ダウンロード」をクリックします。そして、ダウンロードしたいデータのタイプにチェックを入れ、「次へ」をクリックして、iCloudバックアップファイルをダウンロードし、スキャンします。
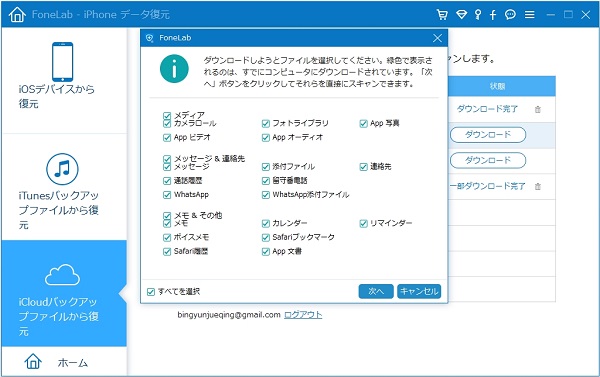
iCloudバックアップをダウンロード
ステップ 3スキャン終了後、復元したいデータを選択し、「復元」ボタンをクリックして紛失したiPhoneのデータを救出できます。
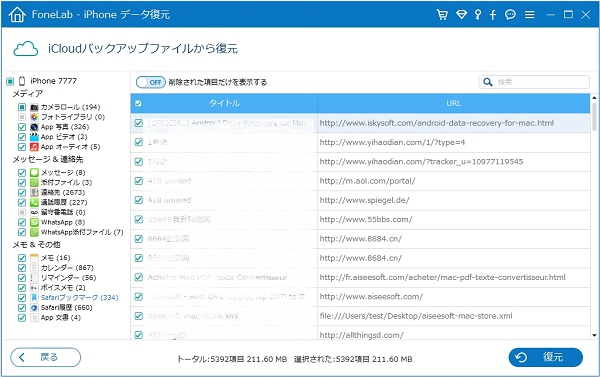
iCloudバックアップから無くしたiPhoneのデータを復旧
結論
このiPhone復元により、紛失したiPhoneのバックアップデータやお持ちのiPhoneから消えたデータを復元する事ができます。例えば、写真、動画、連、メッセージ。特に、データ復元機能だけでなく、このソフトには、iPhone不具合修復機能とiPhoneバックアップ機能も搭載されています。必要なら、iPhone 真っ暗画面 修復、iPhone 連絡先バックアップなどをご参考ください。
