iPhoneカレンダーとGmail Googleカレンダーを提携、同期
iPhoneカレンダーとGmail Googleカレンダーを同期するなら、スケジュールの更新が便利になって、データの紛失も避けられますので、いいでしょう。では、iPhoneカレンダーとGoogleカレンダーを提携、同期する方法を一緒に見ましょう。
iPhoneのカレンダーアプリは、大切な日の大事なイベント、予定、スケジュールなどを提示してくれて、便利ですね。アップル社の提供するiCloudを通じてiPhoneカレンダーをiPhone、iPad、iPodなどと同期できますが、現在、人々はiPhoneカレンダーをGoogleカレンダーと同期する傾向が高くなります。それは、iPhoneカレンダーをGoogleカレンダーに同期すると、パソコンやタブレットからGoogleカレンダーにスケジュール、予定を入力すると、iPhoneのカレンダーでもスケジュールが更新されます。そして、Googleカレンダーは他人と共有することが簡単で、誰かが予定を書き込んでも、皆が確認可能で、会社や家族間にぴったりです。更に、iPhoneの不具合によるデータの紛失を避けられますので、よく利用されています。
「Googleとアイフォンの間で、カレンダーなどを同期するとすごく便利だと言われますが、どうすれば同期できるかわからないので、誰か教えてください。」
「iPhoneでのGoogleカレンダー 同期設定について。iPhone 5のカレンダーをGoogleに同期しようとしても、設定がなかなか完了できなくて、それはなぜですか。」
以上のように、iPhoneカレンダーをグーグルカレンダーと同期する方法がわからないので、悩んでいますか。iPhoneカレンダーをGoogleカレンダーと提携したいのに、困っていますか。では、一体どうすればiPhoneカレンダーをGoogleカレンダーと同期できますか。ここでは、iPhoneとGmailでカレンダーを同期したい方々のために、すごく簡単な方法を話しましょう。
iPhoneとGmailでカレンダーを同期する方法
まず、Googleアカウントを持たなければならないです。Googleアカウントを取得、カレンダーに予定を入力するのは簡単です。注意をはらうべきなので、iPhoneでのGoogleカレンダーを設定することです。
では、iPhone、iPad、iPod TouchでGoogleカレンダーの設定する手順は下記のようです。
ステップ 1iPhoneのホーム画面->設定->メール/連絡先/カレンダー->アカウントを追加->Googleの順次に設定してください。
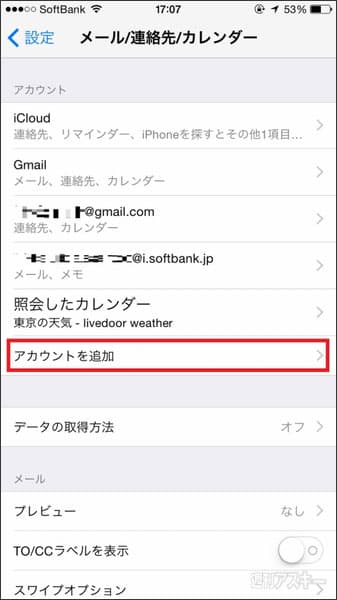
ステップ 2Gmailの設定について、必要とされる情報を入力してください。(ユーザ名とパスワードは先取得したGoogleカレンダーのユーザ名、パスワードと一致することをご確保ください)
ステップ 3「次へ」をタプして、「カレンダー」をオンにしてください。他にも同期したいアプリがあれば、例えば、メール、連絡先など、それをオンにして、「保存」をタップしてください。
ステップ 4iPhoneのカレンダーアプリを開いて、画面の真下にある「カレンダー」をタップして、追加されたGoogleカレンダーの中から同期しようとする予定にチェックを入れてから、「完了」をクリックすることで成功に同期できます。
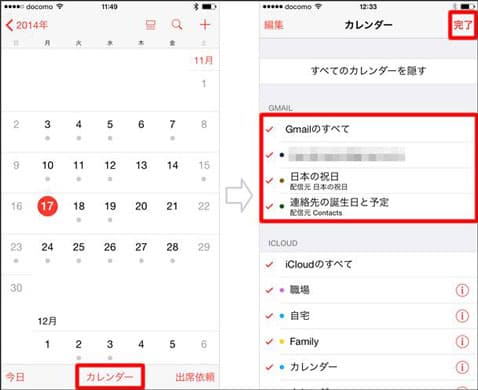
- iOS 14に対応、iPhone、iPadのデータを転送、同期できる
- iPhone機種変更データを一括、選択的に移行できる
- iTunesの代わりにパソコンでiOSすべてのデータを管理できる
- iOSデータをカンタンかつ快適に転送、管理、バックアップできる
結論
以上はiPhoneカレンダーをGoogleカレンダーに同期する方法です。これから、iPhoneのカレンダーにイベントなどを追加するたびに、お使いのGoogleカレンダーで表示されるようになります。もちろん、カレンダーなどを同期するには、iPhone、iPodなどのインタネット接続が必要です。もう一つ注意すべきなので、同期が即時ではなく、時々数秒かかりることを覚悟してください。