詳細解説!インスタストーリーの画質が悪いの原因と対処法
多くの人が動画や写真をInstagramにアップロードして生活を共有しています。ネット上で「Instagramの「ストーリーズ」機能を使っているが、ストーリーの画質が悪いです。」という声をよく見かけます。魅力的な写真やビデオには、画質の高さが重要です。なので、この記事では、インスタストーリーの画質が悪いの原因と対処法を紹介いたします。

インスタストーリーの画質が悪いの原因
1、「モバイルデータを節約」をオンにする:Instagramには、投稿する写真やビデオの品質を制御する機能があります。まず、「データ使用状況」を「モバイルデータを節約」に設定されているか確認してください。「モバイルデータを節約」がオンになっていると、画質が低下します。
2、画像、動画のサイズが推奨サイズと一致しない:インスタストーリーには、画像と動画の推奨サイズがあります。アップロードした画像や動画がこのサイズに収まらない場合は、自動的に縮小または拡大されます。このプロセスでは、画質が影響を受けます。
3、フレームレート、ビットレートが高すぎる:インスタストーリーには、画像と動画の推奨フレームレートがあります。インスタストーリーの動画の推奨フレームレートは30です。この値を超えると、画質が低下する場合があります。また、インスタストーリーには、動画、画像のビットレートが高すぎる場合、自動的に圧縮されてしまいます。
4、データの容量が大きすぎる:アップロードする写真や動画のデータ量が大きい場合、自動で圧縮される場合があります。インスタストーリーには、画像と動画の推奨ファイルサイズがあります。推奨ファイルサイズの制限を超えるファイルをアップロードすると、ファイルが圧縮され、ファイルの品質に影響を与える可能性があります。
5、ネットワーク環境が悪い:Instagramに写真や動画をアップロードするには、一定量のデータ通信量が必要です。インターネット接続が不安定な場合、画質にも影響します。
6、端末の容量が不足:端末の容量がいっぱいになると、写真や動画の読み込み速度が遅くなります。これにより、画質が低下する場合があります。
7、Instagramで写真、動画を加工しすぎる:Instagramで動画を大量に処理すると、画質が低下することもあります。たとえば、動画にフィルターを追加したり、動画や写真に音楽を追加したり、透かしを追加したりすると、画質が低下します。
インスタ画質落ちる?高画質でインスタに投稿する方法
上記で、インスタストーリーの画質が悪いの原因を紹介しました。それでは次に解決策を紹介しましょう。下記の方法で高画質でインスタに投稿してみましょう!
1、AIで動画を高画質化にする
Instagramに動画をアップロードした後、動画がぼやけていることにお気づき体験がありますか?インスタ画質悪くなったら、とても困ります。ご心配なく、Aiseesoft FilmaiのようなAIで動画を高画質化にするソフトを利用することができます。
このソフトは、自動的に動画の解像度を上げる、動画の色を補正して鮮明化にする、品質を損なうことなく動画を拡大するなどことができます。また、自分で作りしたインスタ動画のほか、家族動画、古い映画、アニメーションコンテンツなど動画も高画質化にすることができます。
ステップ 1ソフトをダウンロード
下記の無料ダウンロードボタンをクリックして、ソフトをパソコンにダウンロードしてインストールします。
ステップ 2動画を追加
ソフトを起動して、ホーム画面中の「+」ボタンをクリックします。ポップアップウィンドウから「ビデオアップスケーラー」機能を選択します。
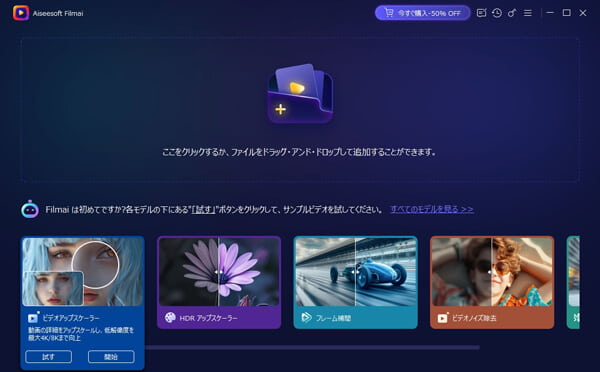
ステップ 3動画をプレビュー
右側で、AIモデルの種類、動画を 1 倍、2 倍、4 倍にアップスケールなどを設定できます。設定後、「プレビュー」ボタンをクリックして、AIで動画を高画質にした後の効果を確認できます。このインターフェースでは、静止画のスクリーンショットを撮って保存することもできます。
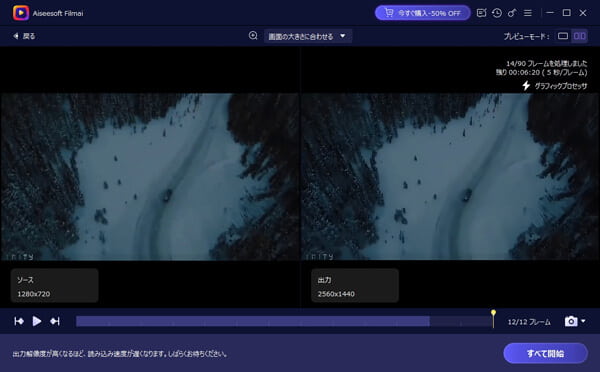
ステップ 4動画画質を上げる
問題がなければ、「すべて開始」ボタンをクリックします。これで、インスタ画質良くすることができます。
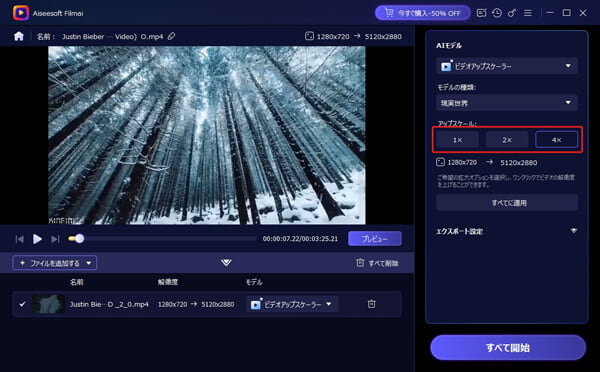
2、Instagramで高画質アップロードを設定
ステップ 1まず、Instagramのプロフィール画面の右上の「三」ボタンをクリックして、「設定」をタップします。
ステップ 2「設定」の中の「アカウント」を選択して、「データ使用状況」をクリックします。
ステップ 3最後に、「データ使用状況」画面で「高画質アップロード」をオンにします。
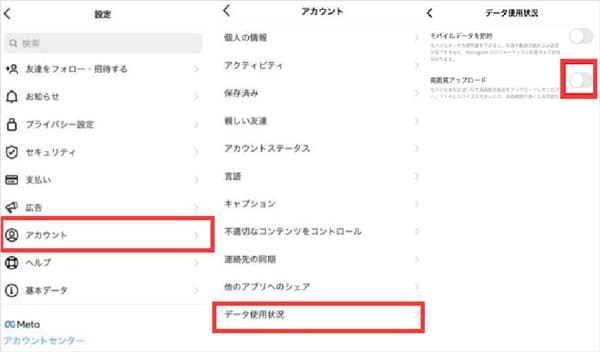
3、インスタストーリー投稿に最適なサイズ・ピクセルを設定
ストーリーズに動画、画像を投稿する際に、動画と画像の最適な縦横比は「9:16」です。動画、画像の推奨サイズは「1080×1920」です。撮影するときは、ビデオと写真のビットレートを適切に下げて、30fps に設定するのが最適です。アップロードされた写真やビデオのデータ量を制御します。画像ファイルのサイズは30MBを超えないようにし、ビデオ ファイルのサイズは4GBを超えないようにしてください。
4、良好なネットワーク接続
写真や動画をアップロードするときは、ネットワーク環境に注意してください。良好なネットワーク接続を前提として、写真やビデオをアップロードしてください。 WiFi 接続を介して大きなビデオや写真をアップロードすることをお勧めします。
5、十分な空き容量が確認
使用していないソフトウェアやプログラムを一時的に閉じたり、デバイスの容量が本当に不足している場合は、不要なソフトウェアやプログラムをアンインストールしたりできます。
6、専門的な動画編集ソフトを使う
Instagram内でビデオ、画像を編集しすぎないようにしてください。ビデオを編集したい場合は、優れたビデオ編集ソフトウェアを選択し、ビデオを編集した後にビデオをInstagramにアップロードできます。Aiseesoft 動画変換 究極という強力な動画編集をおすすめします。下記では、この動画編集ソフトを使って高画質でインスタ動画の編集する方法を紹介いたします。
インスタに投稿できる高画質の動画を作成
インスタに投稿できる高画質の動画を作成したいなら、Aiseesoft 動画変換 究極を利用できます。このソフトは、元の動画の高画質を保持ままで編集できます。また、動画のアスペクト比、フレームレート、解像度などを設定できます。このソフトは動画クロップ、動画変換、動画逆再生、動画圧縮、動画反転、動画の白飛びを補正、動画に画像を重ねる、動画カットなどの豊富な編集機能を搭載します。
 おススメ点
おススメ点
- このソフトウェアの操作は簡単で、初心者に適しています。
- AI技術でビデオの解像度の向上、明るさとコントラストの最適化など、多種な方法で動画品質を向上させることができます。
- このソフトを使用して、動画のフレームレート、ビットレートを変更したり、動画のアスペクト比を変更したりできます。
ステップ 1まず、上記の「無料ダウンロード」ボタンをクリックして、Aiseesoft 動画変換 究極をダウンロードしてインストールします。この動画編集ソフトを起動して、メニュー中「MV」機能を選択します。下記の「+」ボタンをクリックして、動画ファイルを追加します。
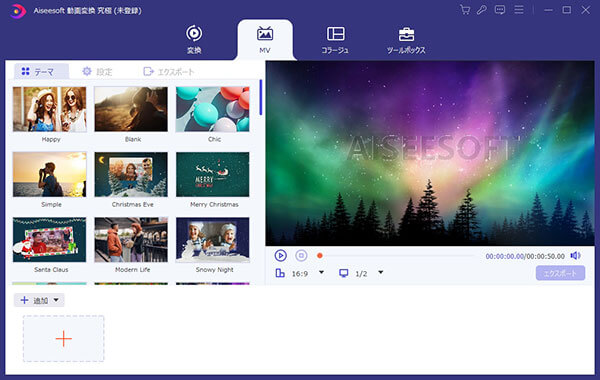
ステップ 2動画ファイルを追加してから、プレビュー ウィンドウの下でアスペクト比を設定できます。また、「編集」ボタンをクリックして、動画を回転、ウォーターマークを追加、フィルターを調整などことができます。
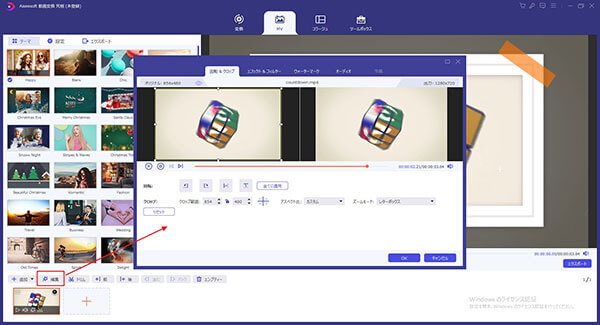
ステップ 3左側での「エクスポート」タプをクリックして、動画のフォーマット、品質、フレームレート、解像度などを設定できます。最後、右下の「エクスポート」ボタンをクリックして、高画質のインスタ動画を作成できます。
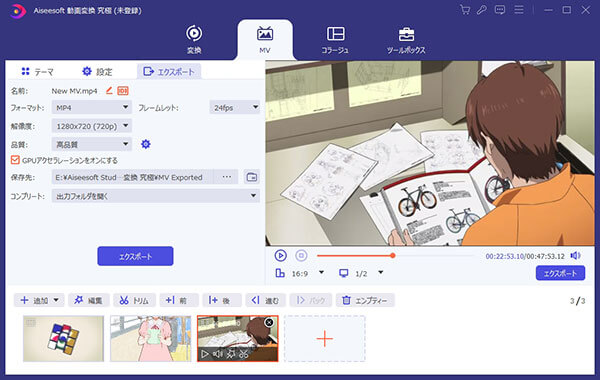
インスタストーリーの画質が悪いに関するよくある質問
質問 1:インスタに高画質動画をアップロード際の注意点?
答え 1:まず、Instagram自体が高画質をサポートしていなかったり、スマホやデバイスの解像度が制限されているので、Instagramに投稿すると、画質が少なからず低下するのは避けられません。また、Instagram内で加工や編集を行った場合、写真や動画をアップロードすると、コンテンツの色味が変わることがよくあります。これを軽減するには、Aiseesoft 動画変換 究極を使って動画を編集できます。
質問 2:インスタ画質良くするアプリ?
答え 2:パソコンでインスタ画質良くするには、Aiseesoft Filmaiを利用できます。スマホでインスタ画質良くするには、「Yome2x」、「BeautyPlus」、「Canva」などを利用できます。
質問 3:インスタストーリーを高画質で保存する方法?
答え 3:ストーリーを投稿後、24時間以内にストーリーを自分のプロフィールから保存することで、高画質のまま保存できます。ストーリーの右下にある「…」メニューから「ストーリーを保存」を選びこと保存できます。また、Instagramアプリで保存できない場合、Aiseesoft スクリーンレコーダーを利用して動画を録画して保存できます。
まとめ
ここまで、インスタストーリーの画質が悪いの原因と対処法を紹介します。Instagramにアップロードする前に動画を編集したい場合は、Aiseesoft 動画変換 究極を使用することをお勧めします。また、動画の画質を向上させる方法について詳しく知りたい場合は、ビデオの画質を高画質化する方法という文章を参考してください。