おすすめのロゴなしで無料の動画編集ソフトウェア
スマホやデジカメで撮ったり、ネットからダウンロードしたりした動画を編集して利用する場合、有料で多機能な動画編集ソフトや無料で使える動画編集ソフトなどが使えます。でも、無料動画編集ソフトの多くでは、ロゴ(ウォーターマーク)が入ってしまう場合が多くて、ちょっと面倒です。本文では、無料で使えるロゴなしの動画編集ソフトを厳選してご紹介いたしますので、必要なら、ご参考ください。

ロゴなし 無料 動画編集ソフト
豊かな動画編集機能を提供するAiseesoft 動画変換 究極
Aiseesoft 動画変換 究極はウォーターマーク追加・除去、回転、反転、連結、動画トリミング、エフェクトなど多数の動画編集機能を提供していて、DVD/4K/1080p HDを含むMP4/WMV/FLV/3GP/AVI/MOV/MK/MP3/WAV/FLAV/OGGなどの動画・音楽の変換に対応したソフトウェアです。無料試用が可能なので、無料ロゴなしの動画編集が必要なら、ぜひお試しください。
 特徴:
特徴:
- 対応OS:Windows 11/10/8.1/8/7/Vista/XP、Mac OS X 10.10 或いはそれ以上
- 直感的な操作画面で専門知識要らずに動画の編集を行える
- DVDや4K、1080p HD、動画、音楽、画像のマルチメディアに対応
動画ファイルを編集する方法
下記では、この動画編集ソフトを無料ダウンロード・インストールして、動画を編集する方法をご紹介いたしましょう。
ステップ 1動画ファイルを追加
この動画編集ソフトを立ち上げて、「変換」>「ファイルを追加」ボタンをクリックして、編集したい動画ファイルを選択して追加します。
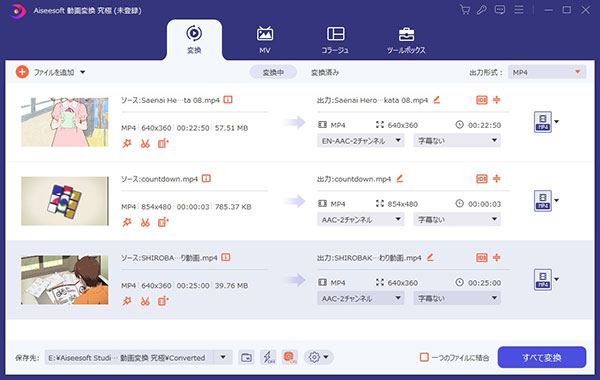
動画を追加
ステップ 2動画ファイルを細かく編集
動画編集ソフトに動画を追加してから、インタフェースに表示される編集アイコンをクリックして、編集ウィンドウに入って、動画をお好きなだけで編集できます。
「回転&クロップ」タブでは、動画を回転・反転してその向きを変えたり、動画のアスペクト比を変更したり、動画の画面サイズをクロップしたりすることができます。
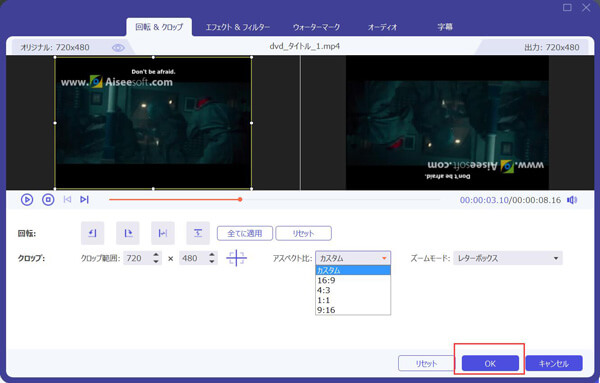
動画を回転
「エフェクト&フィルター」タブでは、動画のコントラストや飽和度、輝度などを調整したり、動画に各様なフィルターを追加したりすることができます。
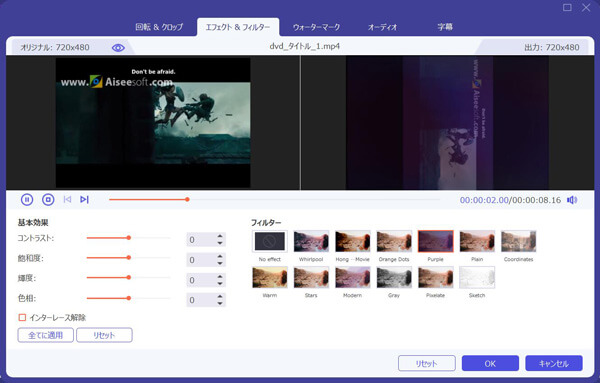
動画のエフェクトを調整
「ウォーターマーク」タブでは、動画に文字または画像のロゴを入れたりして編集できます。
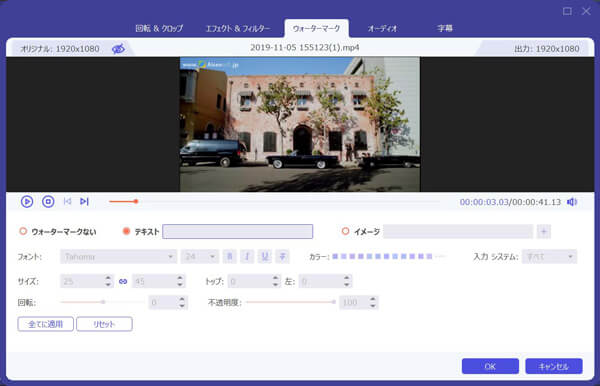
動画に透かしなどを入れる
「オーディオ」「字幕」タブでは、必要とされる音声と字幕を追加することで動画の音声、字幕を多重化できます。
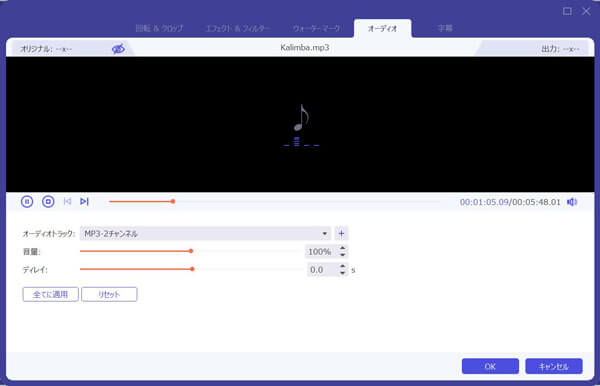
動画に音声と字幕を入れる
ステップ 3動画をカット・分割
インタフェースにある「✁」アイコンをクリックすれば、カットウィンドウに入って、開始時点と終了時点を設定して保存することで動画から特定な一部だけを切り出して保存できます。
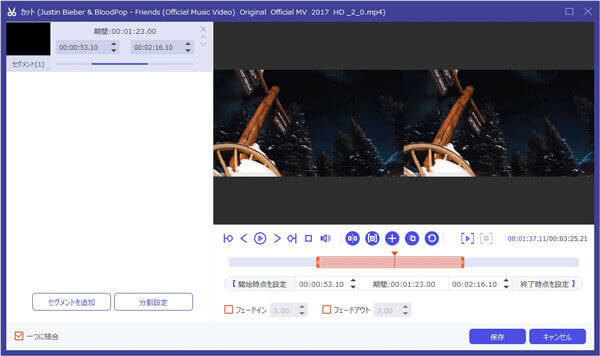
動画をカット
また、「分割設定」ボタンをクリックすれば、指定した数や時間で一つの動画を複数の動画に分割することができます。
ステップ 4動画の出力形式を選択
すべての編集が終わったら、この動画編集ソフトの右側にある「出力形式(すべてに適用)」のドロップダウンリストを開いて、「ビデオ」タブからご希望の出力形式を選択できます。例えば、MP4、MOV、MKVなど。また、右にある「⚙」アイコンをクリックして、ビデオビットレート、フレームレート、オーディオビットレート、チャンネルなどのパラメータを設定できます。
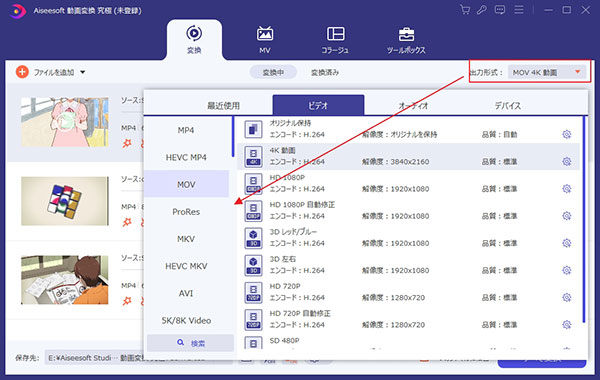
動画の出力形式を選択
ステップ 5動画を出力し保存
最後、インタフェースの右下にある「すべて変換」ボタンをクリックすることで編集し終わった動画を出力してローカルに保存できます。
この動画編集には、また、動画ウォーターマーク除去、動画スピード管理、動画コラージュ、MV、動画強化などの便利機能もたくさん搭載されているので、動画をより良く利用するのに役立ちます。
上記のソソフトを利用すれば動画ウォーターマーク除去できます。そして、動画のオリジナル画質を維持しながら、フォーマット変換、動画編集、動画連結、動画圧縮、GIF作成、動画スピード管理、AI技術で動画強化、・追加などの便利機能をたくさん利用できます。
おすすめのロゴなし無料動画編集ソフトウェア
下記では、ロゴまたはウォーターマーク入れずに、動画を無料編集できる動画編集フリーソフトウェアをご紹介いたしますので、必要なら、ご参考ください。
1、iMovie(iPhone、iPad、Mac)
iMovieは米国のアップル社によって開発した、iPhoneやiPad、macOSのための無料動画編集ソフトウェアです。この動画編集ソフトを使うと、ロゴなしで動画に対する様々な編集ができます。例えば、動画トリミング、音声やテキスト(字幕・テロップ)の挿入、多様なトランジション、動画連結、エフェクトなど。
 メリット
メリット
- macOSに標準搭載された動画編集フリーソフトウェア
- 完全無料でダウンロード・インストールする必要がない
- 多彩な動画編集機能が利用できる
 デメリット
デメリット
- アップル製品とは相性がよいが、Windowsに非対応で、足りない
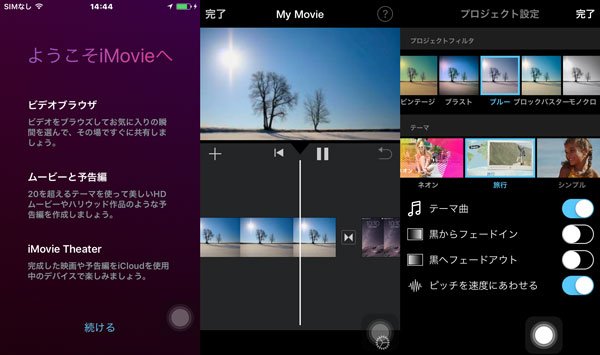
iMovie
2、AviUtl
AviUtlは有料に劣らない、誰でも無料でインストール可能な動画編集ソフトウェアで、動作の軽さと拡張性の高さが特徴です。このロゴなし動画編集フリーソフトウェアでは、動画回転、反転、動画再生速度変更、動画トリミング、動画カット、動画リサイズ、動画カラーグレーティングなどの動画編集を行えます。
 メリット
メリット
- 完全無料で、ゴロなしで動画の編集ができる
- 動作が軽くて、動画編集機能を多数搭載中
- フィルターやプラグインが優れている
 デメリット
デメリット
- 導入が面倒くさい
- Windowsのみに対応できて、Macで利用できない
- 編集の自由度が高すぎえ、初心者に向かない
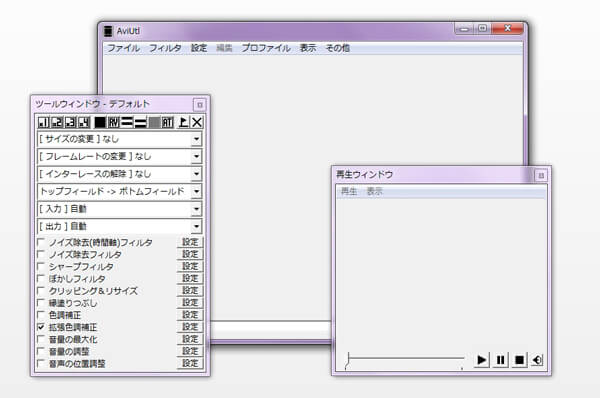
AviUtl
3、Shotcut
Shotcutはロゴなし、無料で使えるもう一つの動画編集フリーソフトウェアであり、動画から特定な一部を切り出すこと、動画から音声の抽出、動画の回転・反転、動画の明るさの調整、トランジション効果、クロマキー合成、フェードイン・フェードアウトなどの動画編集機能を提供しています。必要なら、Shotcut 使い方というガイドをご参考ください。
 メリット
メリット
- ロゴ(ウォーターマーク)が入らない
- 様々なフォーマットに対応できる
- 無料で使え、時間に制限などがない
- Windows/Linux/macOSに対応
 デメリット
デメリット
- 初心者に必要のない機能も表示されていて、取り扱いにくい
- カクカクする時がよくあるそうだ
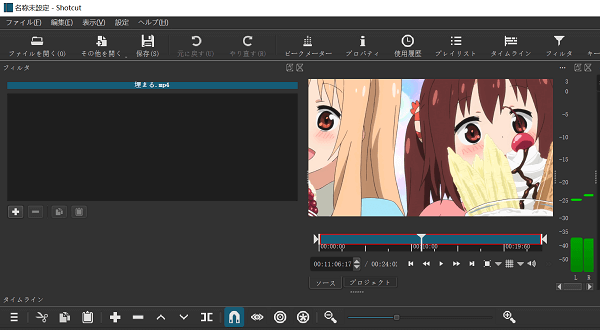
Shotcut
結論
以上は、動画編集ソフトの無料ロゴなしのおすすめでした。今後、パソコンに保存されていた動画などを編集する時、ロゴ(ウォーターマーク)が入らない動画編集無料ソフトを使いたいなら、少しでもお役に立てればと何よりです。