Androidスマホのバックアップと復元方法
機種変更、アップデートなどの原因で、Androidスマホのデータを失ったことに悩んでいますか。では、事前にAndroidデータをバックアップしましょう。そうすれば、データが失われても、気軽に復元できます。このページには、Androidスマホのバックアップと復元方法について、簡単にご紹介いたします。一緒に見ましょう。
「androidスマホのバックアップについてです。
androidの場合、画像や音楽、動画などはSDカードやSD経由でパソコンにバックアップとれると思うのですが、そのほかのもの(アプリや設定など)をバックアップすることはできますか?
androidを使ったことがないので教えてください。」
Androidスマホの紛失やトラブルなどの事態に備えるよう、常々にAndroidスマホのバックアップを取っていたほうがオススメです。iTunesやiCloudを使ってバックアップできるiPhoneと違い、かなりのAndroidスマホはパソコンと接続すると、スマホをUSBストレージに設定でき、データを移行できます。でもこれは一部のデータしか適用しません。そのため、この記事ではAndroid バックアップと復元方法を巡って紹介しましょう。

Android バックアップ
1.Android内のデータをパソコンにコピー、復元
スマホがWindowsでデバイス管理機能を提供すれば、スマホをパソコンに接続する際、下記のようなウィンドが出てきて、「デバイスを開いてファイルを表示する」をクリックしてください。或いは、AndroidスマホでMTPモードで接続するのを選択してください。「コンピューター」→ポータブル デバイスで機種名をダブルクリック→「内部ストレージ」をクリックして、その中からバックアップしたいデータをパソコンにコピーしてください。フォルダー名を「日期+Android バックアップ」にするとわかりやすいでしょう。
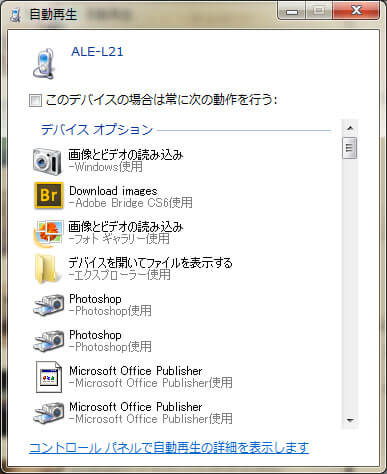
デバイスをパソコンに接続する際の設定
パソコンに保存したこれらのデータをAndroidに復元するには、同じくスマホをMTPモードに設定してから、バックアップファイルを内部のストレージに貼り付けば良いです。
適用対象:主にAndroid内の写真、曲、動画を対象にバックアップを行う
2.バックアップソフトでAndroidバックアップ・復元
Aiseesoft社のAndroid バックアップ & データ復元はAndroidユーザーのためにデザインされたAndroid バックアップソフトです。このソフトは手動でバックアップデータを選択できるほか、ワンクリックでAndroidデバイスを丸ごとバックアップできます。それにAndroid バックアップファイルを利用してデータをデバイスに戻すことができます。異なるデバイスにもAndroidバックアップを復元できる処が機種変更しようする方には最適です。
Androidをバックアップする手順
ステップ 1ソフトを起動
ダウンロードしたソフトを起動した後、USBケーブルでAndroidスマホをパソコンに接続してください。そしてインタフェースで「Android バックアップ & データ復元」を選択してください。
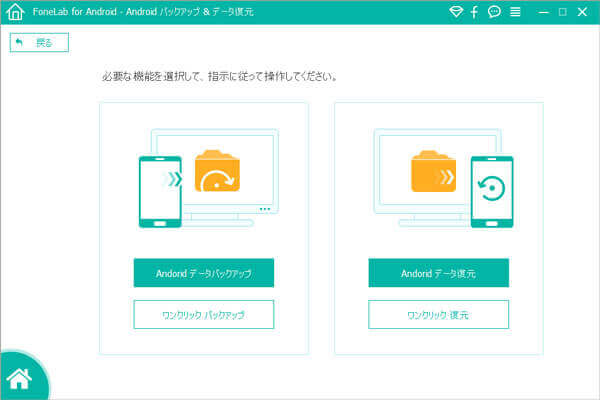
ソフトを実行
ステップ 2Androidバックアップモードを選択
デバイスを丸ごとバックアップしたい方は「ワンクリック バックアップ」をクリックしてください。連絡先や写真だけバックアップしたい場合、「Android データバックアップ」を選択して、データを種類を選んでください。
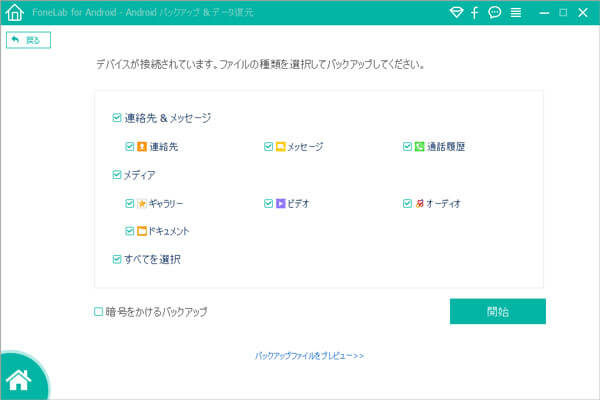
バックアップモードを選択
ステップ 3Androidバックアップをチェック
バックアップが終った後、リストに表示されます。バックアップしたデータの内容をチェックしたい場合、「開始」ボタンをクリックしてください。
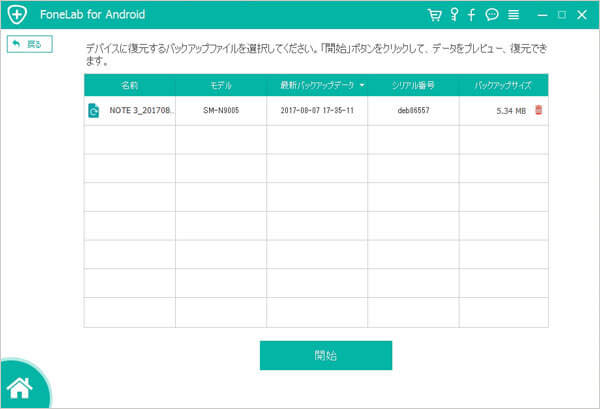
バックアップの中身をチェック
Androidを復元する手順
ステップ 1Android バックアップを選択
インタフェースで「Android データ復元」、または「ワンクリック 復元」モードを選択してから、復元したいバックアップファイルを選択して、「開始」ボタンをクリックしてください。
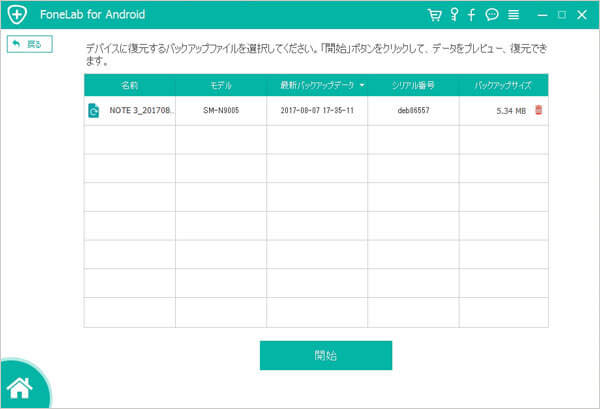
Androidバックアップを選択
ステップ 2Androidにバックアップを復元
「ワンクリック 復元」モードを選択した場合、「開始」ボタンをクリックした後、Androidデバイスへの復元が始まります。「Android データ復元」モードを選択した場合、バックアップファイルをプレビューして、復元したいデータを選択してからAndroidに復元できます。
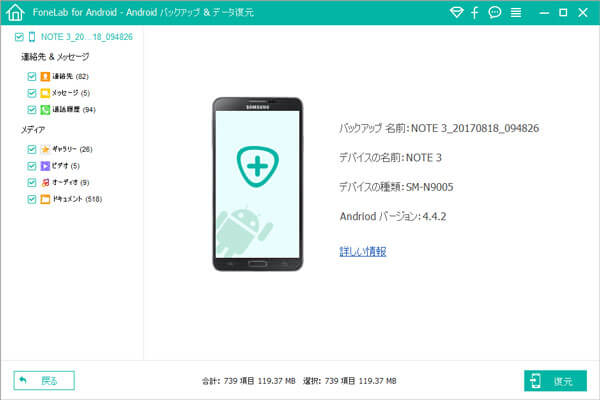
選択したデータを復元
適用対象:機種変更;日常Androidスマホのバックアップと復元
・FoneLab for Androidの操作デモ(2018年8月時点の情報)
3.Android本体のみでバックアップ
一部の携帯にはデフォルトのバックアップ機能でデバイス上のデータをバックアップできます。ここではHUAWEI(ALE-L21)モデルを例にして紹介します。
「設定」→「バックアップとリセット」→「データのバックアップ」をオンにすれば、自動的にAndroidをバックアップし始めます。ご注意なのは、バックアップされたデータはアプリのデータ、WiFiパスワード、その他の設定に限られます。バックアップデータを復元する際、Googleサーバーに保存したため、同じGoogleアカウントでログインしてください。
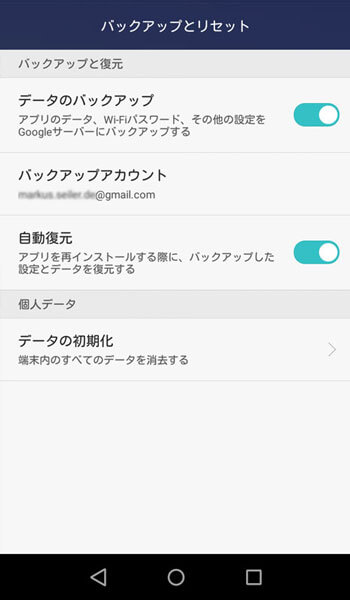
android本体をバックアップ
適用対象:WiFiパスワード、各種設定、アプリのデータ、Googleアカウントを重視するバックアップ
他にはJSバックアップのようなバックアップアプリを使ってAndroidをバックアップする方法もありますが、ここでは詳しく紹介しません。各方法にはバックアップするデータの種類が違うため、お必要に応じて選択してください。また、Androidをバックアップせず、トラブルが起きて壊れた場合、是非携帯故障への対策までご参考ください。
