簡単にiCloudの写真にアクセスする方法
私は数年前にiPhoneを買った。 これまでiPhoneからiCloudで写真をバックアップしていましたが、iPhoneでiCloudの写真を選択して表示したいと思っています。 iPhoneでiCloudの写真にアクセスするにはどうすればよいですか?
私は2年間私のiPhoneを持っていた。 また、iCloudでたくさんのバックアップ写真を作成しました。 しかし、最近、私は友人からiCloudのバックアップが限られていることを知り、ある期間の経過後に古いデータを自動的に消去します。 私はそれに非常に多くの重要な写真があり、それらが消えたままにしたくありません。 iCloudの写真にアクセスしてPCにダウンロードする方法はありますか? iCloudの写真をコンピュータにバックアップする方法は?
iCloudで写真などのファイルをバックアップすることが非常に重要であることは明らかです。 ただし、iCloudのバックアップ後、iCloudの写真やその他のファイルにアクセスする方法が重要です。この記事では、さまざまな方法でiCloudの写真にアクセスする方法を説明します。
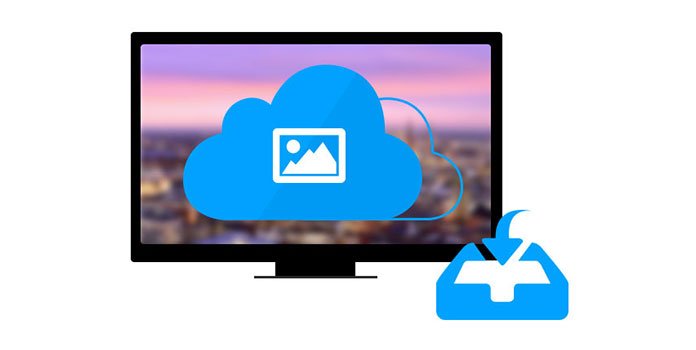
iCloudの写真にアクセス
方法 1: iPhoneからiCloudの写真に直接アクセスする方法
iPhoneユーザーとして、iPhoneのiCloudの写真にアクセスするのはとても簡単です。 注意してください:あなたはプロセス中にインターネット接続を取得する必要があります。 手順は次のとおりです。
ステップ 1設定アプリを開き、「お名前」>「iCloud」に移動し、「写真」をタップします。 マイフォトストリームにアップロードをオンにします。
ステップ 2「写真」アプリを開き、、画面の下部にある「写真ストリーム」ボタンをタップします。
ステップ 3「マイフォトストリーム」をタップすると、アップロードした写真が表示されます。
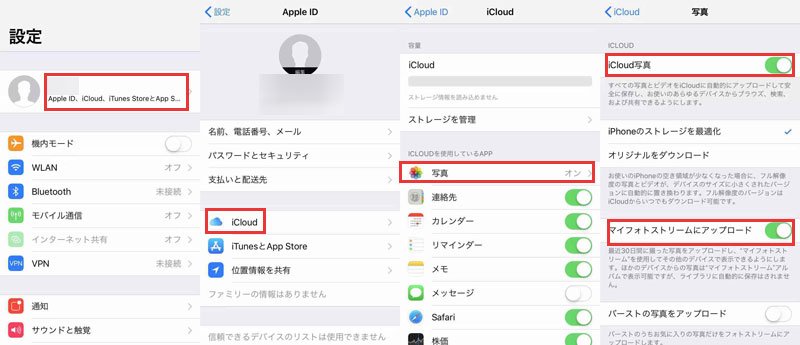
iCloudの写真にアクセス
オリジナル写真をダウンロードする方法
ステップ 1設定アプリを開き、「お名前」>「iCloud」に移動し、「写真」をタップします。
ステップ 2Turn on the iCloud Photos and then you can find these two options, Optimize iPhone Device and Download and Keep Originals.「iCloud写真」をオンにして、二つのオプションがあります。「iPhoneのストレージを最適化」と「オリジナルをダウンロード」をオンにしましょう。
方法 2: オンラインでiCloudの写真にアクセス
ステップ 1ブラウザでiCloudの公式ウェブをアクセスします。www.icloud.com
ステップ 2iCloudアカウントにログインします。iCloudバックアップが表示されます。
ステップ 3「写真」をクリックすると、iPhoneのすべての写真やビデオにアクセスして表示できます。
「選択」ボタンをクリックして写真を選択し、「ダウンロード」をクリックしてPCまたはMacに写真を保存します。 また、iCloudに写真を追加したり、共有したり削除したりすることもできます。
この方法は非常に簡単です。 バックアップ写真やその他のファイル(連絡先、メール、カレンダーなど)も表示できます。
方法 3: PC/MacでiCloudの写真にアクセス
このようにして、コンピュータにiCloudコントロールパネルをダウンロードする必要があります。 手順は次のとおりです。
1PC / Macで「iCloudコントロールパネル」を起動します。
2Apple IDでiCloudにサインインすると、iCloudの写真データ情報にアクセスできます。
3写真のオプションを選択します。
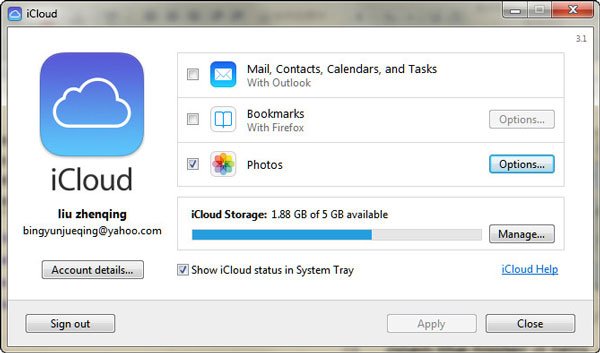
PC/MacでiCloudの写真にアクセス
ポップアップウィンドウには、「マイ写真ストリーム」と「共有写真」の写真を保存する場所が表示されます。 iCloudの写真にアクセスするには、そのフォルダを開き、そのフォルダに移動するだけです。
方法 4: FoneLabでiCloudの写真にアクセス
上記の方法から、iCloudの写真に簡単にアクセスできます。 ただし、写真をダウンロードしてコンピュータのローカルディスクにバックアップしたい場合、それらはあなたの要求を満たすのに完璧ではないことがわかります。 そこで、FoneLabでこの問題を解決するためにiCloudの写真にアクセスする別の方法を紹介します。 まず、このソフトウェアをPCまたはMacに無料でダウンロードしてインストールしましょう。
ステップ 1復元したいデータの種類と保存場所を選ぶ。
まず「iCloudバックアップから復元」をクリックして、それからiCloudのアカウントにログインします。
ステップ 2iCloudバックアップをダウンロード
iCloudアカウントにサインインしたら、「ダウンロード」をクリックします(希望する写真を見つけるための最新のバックアップ日付を見つけます)。
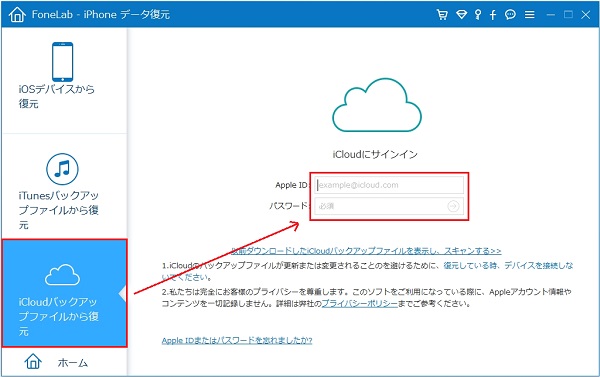
iCloudアカウントにログイン
ステップ 3写真を選択
ポップアップインターフェイスで、「写真ライブラリ」、「カメラロール」、「アプリケーション写真」、またはiCloudからコンピュータにダウンロードするその他のファイルにチェックを入れ、「次へ」をクリックします。
ステップ 4iCloudの写真にアクセス、ダウンロード
すべての写真を読み終えたら、iCloudの写真データが表示されます。 「カメラロール」をダブルクリックすると、iCloudの写真にアクセスしてプレビューできます。 このステップでは、iCloudのすべての写真にアクセスできます。 これらの写真をPCにダウンロードしたい場合は、写真リストを選択して右下隅にある「リカバリー」をクリックします。
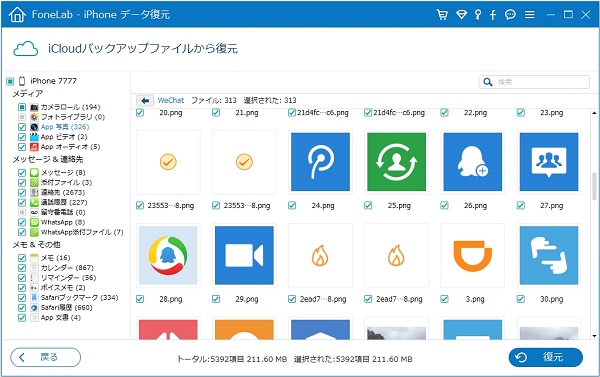
iCloud データ 復元
この方法は以下のメリットがあります。
✔ ブックマーク、メモ、連絡先などの他のファイルにアクセスして、コンピュータにダウンロードする前にプレビューすることができます。
✔ 写真、ブックマーク、メモなどのiCloudバックアップを、同期全体ではなく選択的にPCにダウンロードできます。
✔ YiCloudバックアップやその他のiOSデバイスのバックアップにアクセスすることができます。
