【解決済み】iPhoneでSiriが反応しない時の原因と対処法
iPhoneのSiriが有効になっている場合、iPhoneに「Hey Siri」と呼びかけたら、Siriは何でもやってくれます。例えば、誰かに電話をしたり、何かを調べてくたりすることなど。で、訳分からなくてiPhoneでSiriが反応しないとか、Siriが機能しないとかの不具合が起こったら、どうすれば良いですか。本文では、iPhoneでSiriが反応しない時の対処法をご紹介いたしましょう。

iPhoneでSiriが反応しない時に考えられる原因
下記では、iPhoneでSiriが反応しない・機能しないときの原因についてご紹介いたしましょう。
Siriの設定が有効になっていない
Siriを有効に設定していなかったら、iPhoneに「Hey Siri」と何度も呼びかけても、Siriは何も反応してくれないです。
インターネットに接続されていない
Siriが何かを応えてくれる時、ネット接続が必要です。そこで、iPhoneはWi-Fiネットワークに接続されていない場合、「Hey Siri」が反応しないです。
iPhone本体またはSiriの一時的なエラー
iPhone本体またはSiriアプリには一時的なエラーが起こったら、「Hey Siri」と呼びかけても、Siriが反応しないまま何も応えてくれないようになります。
iOSバージョンが古い
iPhoneのiOSソフトウェアのバージョンが古すぎると、iPhoneのSiri機能がよく効かなくて、反応しなくなる可能性もあります。
iPhoneマイクの故障
iPhoneは落下や水没などの物理的な損害を受けた時、iPhoneのマイクに影響を与えてしまって、マイクの故障によって、iPhoneのSiriが反応しない状態になってしまうかもしれません。
iPhoneシステムの故障
iPhoneのシステムに何らかの故障が起こったら、iPhoneに「Hey Siri」と呼びかけても、Siriは何も反応してくれなくて、使えなくなるんです。
iPhoneでSiriが反応しない時の対処法
下記では、iPhoneでSiriが反応しない故障を治すことができる解決案をご紹介いたしましょう。
iPhoneの「Siri」を有効にする
まずは、iPhoneの「設定」⇔「Siriと検索」⇔「Hey Siri」を聞き取るを有効に設定してみてください。また、「サイドボタンをおしてSiriを使用」または「ロック中にSiriを許可」を必要に応じて有効にしてもよいです。さらに、Siriの声などを設定することもできます。
iPhoneのWi-Fi接続の状態をチェック
iPhoneはWi-Fiネットワークに接続していなかったり、ネットワーク接続が途切れてしまったりすると、Siriは反応しなくなるので、Wi-Fi接続の安定性などをよく確認してください。
iPhoneを強制的に再起動する
iPhone本体またはSiriの一時的なエラーでSiriが反応しないと、iPhoneを強制的に再起動してみてください。

iPhoneのiOSバージョンを最新にアップグレード
iPhoneのSiriは反応しない状態になったら、iPhoneのiOSバージョンを確認して最新にアップグレードしてください。よかったら、iPhoneの「設定」⇔「一般」⇔「ソフトウェアアップデート」の順にタップし続けて、iOSのバージョンが最新であるかを確認してください。最新ではない場合、「ダウンロードしてインストール」をタップしてiPhoneのiOSバージョンを最新にアップグレードして、Siriが正常に使えるようになるかをご確認ください。
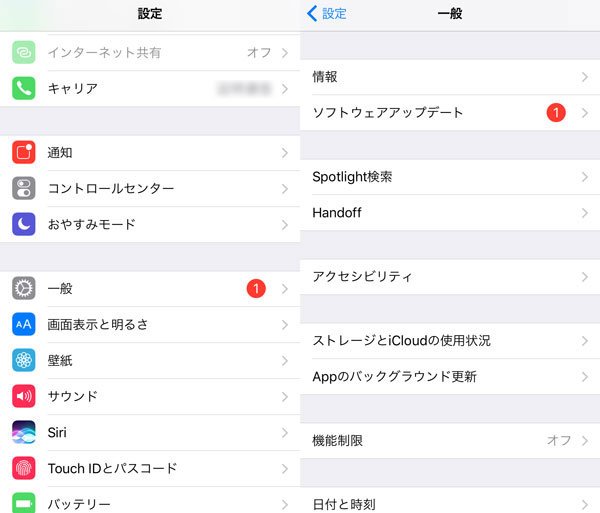
iPhoneマイクの状態をチェック
iPhoneマイクの損害によってSiriが反応しなくなる可能性もありますので、よかったら、iPhoneで動画や音声を再生したり、誰かに電話をしたりして、声がちゃんと通じられるかを確認して、iPhoneのマイクに異常があるかをチェックしてみてください。マイクが原因でSiriが使えなくなると、修理に出すほかならないです。
専用のiPhone システム 修復でSiriの反応しないiPhoneを修復してみる
iPhoneのシステムに故障が起こったら、専門的なiPhone システム 修復ツールに頼むしかないです。
Aiseesoft iOS システム 修復はiPhoneのリンゴループ異常を修復したり、iPhoneのリカバリーモードやDFUモード、ヘッドホンモードなどの異常モードを簡単に直してくれるソフトウェアなので、iPhoneでSiriが反応しないときにおすすめします。
 特徴:
特徴:
- 1.iPhone動かない、iPhone起動できない、充電異常、アクティベーションなどの異常状態を簡単に修復
- 2.標準修復モードと高級修復モードが利用可能で、iPhoneのデータを損なわないで修復可
- 3.高いiPhoneシステム修復率が実現できる
- 4.iOSバージョンのアップグレード、ダウングレードが可能
- 5.最新のWindows 11とMacで動作できる
- 6.一見で分かりやすいインタフェース付きで初心者でも簡単に操作可
では、このiPhoneシステム修復ソフトを無料ダウンロード・インストールして、iPhoneのSiriが反応しない異常を修復する方法をご案内いたしましょう。
ステップ 1iPhoneシステム修復を起動し、iPhoneをパソコンに接続
Aiseesoft iOSシステム修復ソフトを立ち上げて、そのインタフェースにある「iOS システム修復」機能を選択します。そして、USBケーブルを介してお使いのiPhone デバイスをパソコンに接続します。iPhone側で「信頼」をタップする必要がありますので、注意してください。iPhoneが成功に接続されると、右下にある「スタート」ボタンをクリックして進んでください。
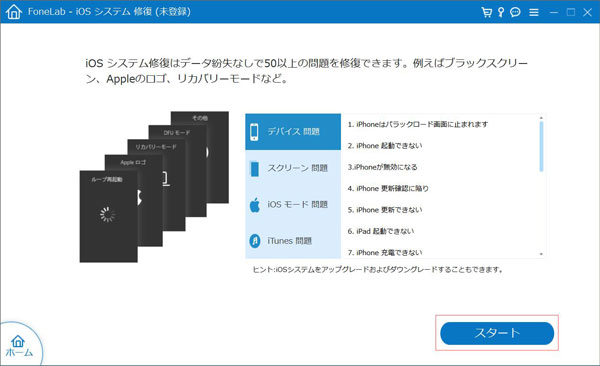
ステップ 2iPhoneの修復モードを選択
次に、「標準モード」と「高級モード」の2つのiPhone修復モードを選択することができます。具体的に、iPhoneのデータを失いたくないなら、「標準モード」にしてください。また、高い修復率でありながらも、すべてのデータが消えてしまう高級モードも利用できます。ご自分のニーズに応じて最適な修復モードを選んでください。
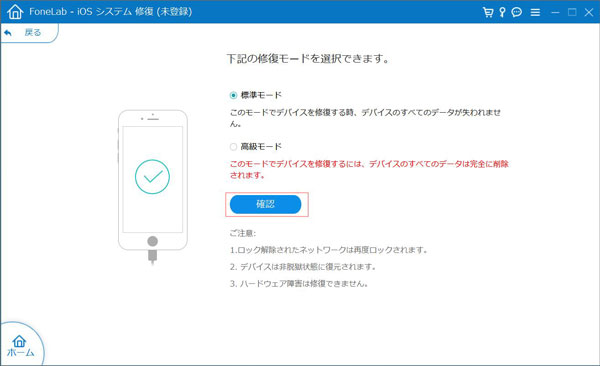
ステップ 3Siriが反応しなくなるiPhoneを修復
iPhone修復モードを選択してから、iPhoneを修復するファームウェアをダウンロードしてください。そして、「次へ」ボタンをクリックして、修復画面に入って、Siriが反応しないiPhoneデバイスを修復します。
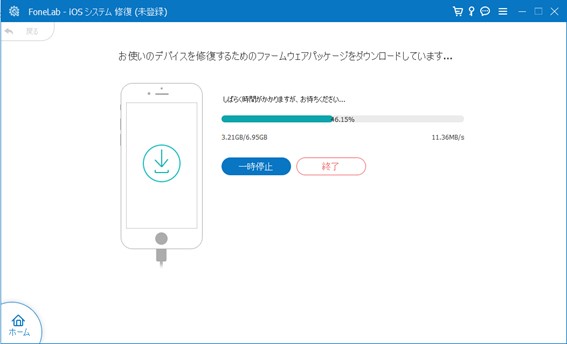
このiPhoneシステム修復では、いろんなiPhone不具合を簡単に修復することができます。例えば、iPhoneの設定アイコンが消えたとか、パスワードがあっているのに、iPhoneでApple IDがサインインできないとか。今後、iPhone使用中に何らかの故障が起こってしまったら、ご利用ください。
よくある質問(FAQ)
質問 1:どうやってSiriの声を変更しますか。
答え 1:Siriの声を変更したいなら、iPhoneの「設定」⇔「Siriと検索」⇔「Siriの声」の順にタップして、様々な種類や声を選択して、Siriの声を変更することができます。
質問 2:SiriへのリクエストとSiriからの応答がiPhone画面上に表示する方法は?
答え 2:SiriへのリクエストとSiriからの応答をいつでも表示するためには、事前に設定しておく必要があります。よかったら、iPhoneの「設定」⇔「Siriと検索」⇔「Siriからの応答」⇔「Siriのキャプションを常に表示」をオンにすることでSiriからの応答を画面上に表示させます。また、「Siriからの応答」⇔「読み上げを常に表示」をオンにして、リクエストを画面上に表示します。
質問 3:Siriに連続した複数のリクエストをしても良いですか。
答え 3:Siriを起動してから、一度に複数のリクエストをすることができます。でも、注意すべきなのは、iOS 18を搭載したiPhoneのモデルが必須で、一部の国や地域ではダメです。必要なら、Siriを起動して、リクエストを言ってから、そのあとすぐに他のリクエストを言ってみてください。
質問 4:「Hey Siri」と呼んでも反応しないと、どうすれば良いですか。
答え 4:iPhoneのサイドボタンを押せば、Siriが反応してくれるのに、「Hey Siri」と呼んでも反応しないというケースもあるそうです。そういう場合、Apple サポートにお問い合わせください。
質問 5:iPhoneロック中にSiriが反応しないと、どう設定すれば良いのでしょうか。
答え 5:ロック中にもSiriに反応してほしいなら、iPhoneの「設定」⇔「Siriと検索」⇔「ロック中にSiriを許可」のスイッチがオンになっているように設定してください。
まとめ
以上では、iPhoneに「Hey Siri」と呼んでも、Siriが何も反応してくれない場合の原因とそれなりの対処法を詳しくご紹介いたしました。今後、Siriをオンにしておいたのに、「Hey Siri」と呼びかけても、Siriが機能しない場合、ご参考ください。
