iPhoneが同期できない時の解決案
iPhoneユーザーなら、常にiPhoneに音楽、ビデオ、写真などのデータを移したり、iPhoneからiTunes、iPadにデータを同期したりしていますね。でも不明エラーのせいでiPhoneデータが同期できないなら、どうしますか。
iPhoneが同期できない。iPhoneの曲をPCのiTunesに転送したいのですが、音楽を同期することができません。iPhoneとPCの同期はできてます。使っているiPhoneは8、PCはWindows 8です。
iTunes、iPhone同期できない。何度繋げても、「このiPhoneは使用できません。最新バージョンのiTunesをダウンロードしてください」と出てしまいます。iTunesを最新バージョンに更新したら依然として同期できなかった。対処法が分かる方、お願い致します。
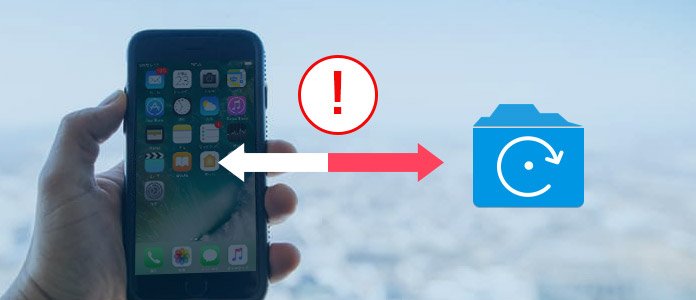
iPhone 同期できない
上記のように、iPhone同期できない原因は様々ありますから、iPhoneの音楽、動画などのデータをうまく同期できないことに困っていますか。ならばここでは、iPhone同期ができない時の考えられる原因と対応する解決案をご紹介いたしましょう。
iPhone同期できない七つの原因および対処法
iPhone同期できないなら、まずiPhoneデバイス或いはパソコンを再起動して確認するのは通常ですね。でも再起動しでもiPhoneをうまく同期できないなら、そしてこの原因を分からず時、この下記の内容はいい参考になりましょう。実は、問題の原因さえ分かってしまえば、解決法はいたって簡単なんです。
OSバージョンは最新かを確認
iTunesとiPhoneで上手く同期されない時には、双方のOSのバージョンが影響している可能性があります。最新版のOSは細かなバグ修正なども行われているので、常にアップデートすることが理想です。iPhoneに搭載されているiOSやPCのOSバージョンが最新か、それぞれ確認してみましょう。
対処法:iPhoneのiOSバージョンを確認する方法:
step1:ホーム画面から「設定アプリ」を開きます
step2:それからメニュー一覧に「一般」を選択して「ソフトウェアアップデート」と進みます。
step3:最新版のiOSでない場合は、この画面で新しいiOS情報が表示されます。「今すぐインストール」を選択して、アップデートします。そして最新版のiOSにアップデートされている場合は、「お使いのソフトウェアは最新です。」と表示されます。
PCのOSアップデートを確認:PCのOSアップデートは、Mac・Windows・PC端末といった使用環境によって異なるので、公式ページの方法などを参照に実行してみてください。
Apple公式ページ:Mac OS参考ページ
Windows公式ページ:Windows参考ページ
iTunesバージョンは最新?
iPhoneとiTunes同期すると、まずは、iTunesのバージョンを確認すべきです。それは、iTunesのバージョンが古すぎると、あるiPhoneと同期できませんから。それで、お使いのパソコンに最新バージョンのiTunesがインストールされることを確保してください。
対処法:MacOSの場合、iTunesを起動後、メニューバーの「iTunes」から「アップデートを確認」を選択します。Windowsの場合、iTunesを起動後にウィンドウ上部の「ヘルプ」から「更新プログラムを確認」を選びます。画面の指示に従って最新版にアップデートしましょう。
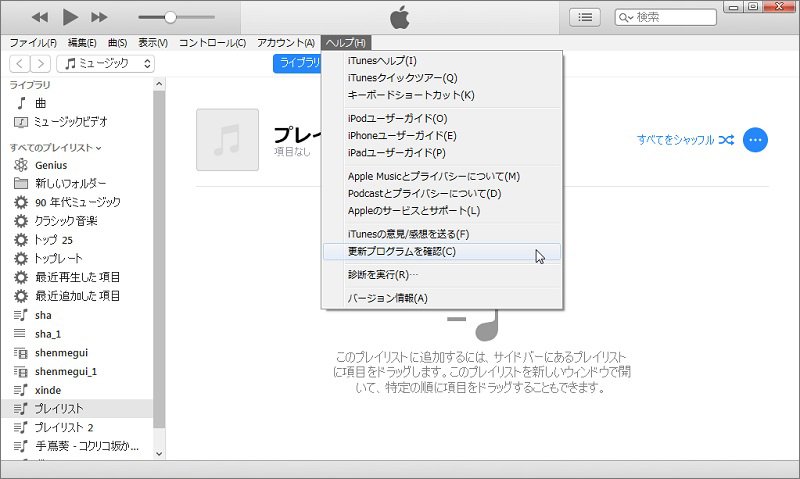
iTunes 更新
USBケーブル、ポートの状態
iPhoneをパソコンに接続する時、USBケーブル或いはポートに問題があると、接続できませんので、USBケーブル、ポートの調子を確認してください。そしてUSB-ライトニングケーブルはApple純正のものを利用するのが最良です。
対処法:USBケーブルはApple純正のものに替えます。そしてUSBケーブルはすでにApple純正のものならば他のUSBで試してください。そしてUSBを再接続します。
iPhone容量
iPhoneに曲などを同期しようとしてもうまく行けないと、iPhoneには十分な容量が無いかもしれません。特に、多数のファイルをiPhoneに同期する場合、iPhoneに十分なスペースがあることを確認してください。
対処法:まずiPhoneの空きストレージを確認してください。
確認する方法:
ホーム画面の設定アプリを開き>「一般」>「iPhoneストレージ」の順にタップします。そして空き容量を確認した後不要なアプリ、写真、ビデオなどのデータを削除してください。
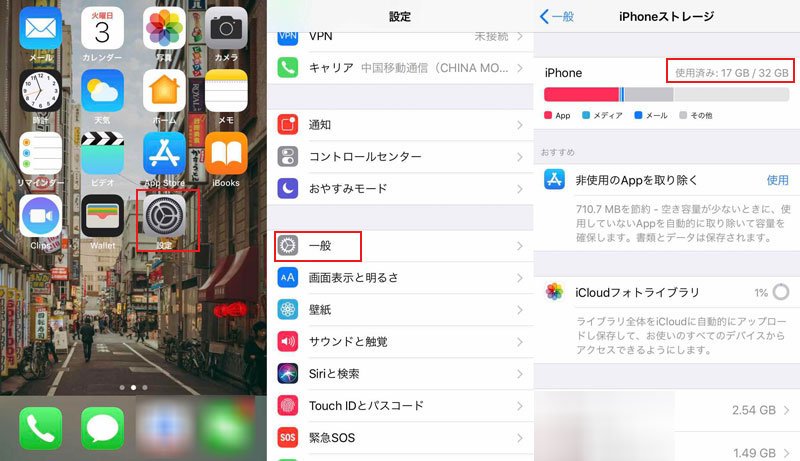
iPhoneストレージ確認
iTunesでの設定
iTunesでの同期設定は、デフォルトの全てのファイルが自動同期されている設定になっています。でも手動で同期するように設定したら、成功に接続されても同期が始まりません。例えば「音楽やビデオを手動で管理」にチェックが入っていると、選択したもののみ同期されます。
対処法:iTunesの概要画面で確認してください。例えば同期されない楽曲がある場合には、iTunesの同期したい端末の概要タブを選択し、オプション見出し内にある「音楽やビデオを手動で管理」にチェックが入っていないか確認しましょう。
Wi-Fi接続状況
Wi-Fi経由で同期する場合、Wi-Fi接続にトラブルがある時も同期出来ないので、確かめてください。
対処法:Wi-Fi接続で同期させる場合の設定手順:
ステップ 1 iTunes側の「概要」を開き、Wi-Fi 経由でこの [デバイス] と同期」をクリックしてください。
ステップ 2「適用」をクリックした後USBケーブルを外しましょう
ステップ 3 同期する対象を選んで「同期」を選択します。
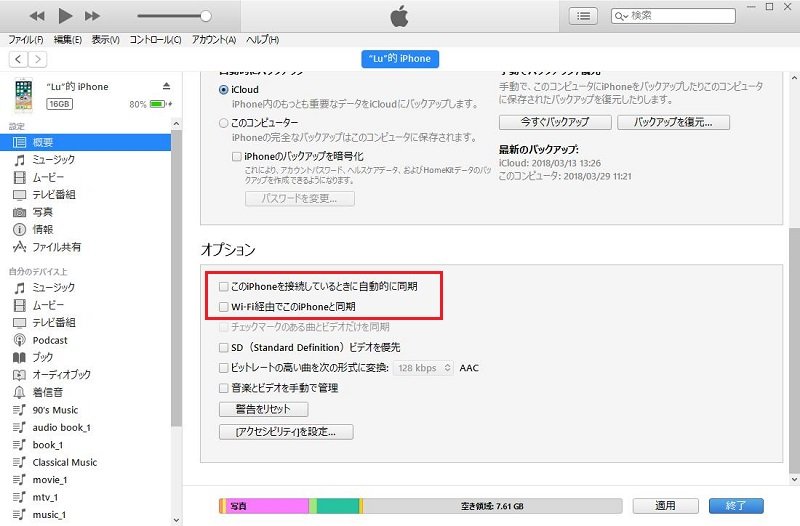
WIFi経由でiTunes 同期
Apple Mobile Device Supportがインストールかを確認
Windowsに接続したiPhoneをWindows版iTunesのデバイスとして認識するためには、「Apple Mobile Device USB Driver」がインストールされている必要があります。Windowsのパソコンでは「Apple Mobile Device Support」と呼ばれるUSBのドライバソフトウェアがインストールされていないことによりiPhoneと同期できない可能性があります。
対処法:Apple Mobile Device Supportをインストールして、iPhoneをiTunesデバイスとして正しく認識させましょう。具体的なインストール手順はこのApple公式ページまでご参考してください。
以上はiPhoneがうまく同期できないときの七つの原因および対処法です。これらの状況を確認して対処法通りに試してもトラブルを解決できないなら、サポートセンターに連絡しましょう。またAppleサポートのページに連絡する際、時間帯によってつながるまで時間がかかる場合がるので、ご注意してください。
iPhone同期ソフトウェアをお薦め
この上記で挙げた幾つかの原因を確認する上に、そしてAppleサポートへ連絡してもうまく解決できないなら、優れるサードパーティiPhone同期であるiPhone 同期ソフトをお薦めします。このiPhone同期により、iPhoneの写真、音楽、ムービー、連絡先、SMS、着信音などをパソコン、iTunes、ほかのiPhoneデバイス、iPad、iPod touchにデータを同期したり、パソコン、iPhone、iPad、iPodからiPhoneにデータを同期することができ、iPhoneが同期出来ない時の最高な解決案を提供してくれます。
ステップ 1iPhone同期ソフトをダウンロード
まずこのiPhone同期ソフトをMac或いはWindowsにダウンロードしてインストールします。それから実行します。
ステップ 2iPhoneをパソコンに接続
お使いのiPhoneをUSBケーブル経由でパソコンに接続します。すると、このiPhone同期ソフトはiPhoneのことを識別できて、その詳細情報をインタフェースに表示できます。
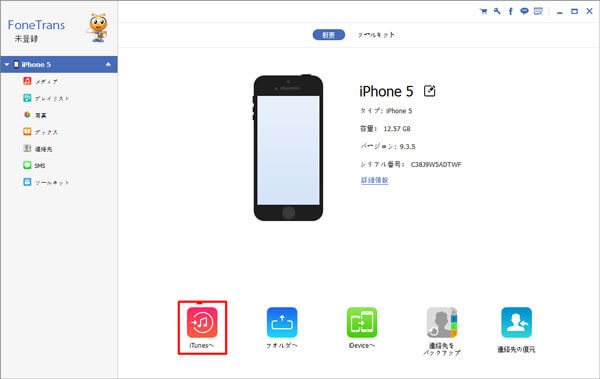
iPhone同期 インタフェース
ステップ 3iPhoneを同期
iPhoneの音楽或いは動画などのデータをiTunesに同期したい場合、iPhone同期ソフトのインタフェースの真下にある「iTunesに」をクリックしてください。そして同期したい音楽などのデータを選択して「エクスポート」のボタンをクリックしてiTunesにエクスポートできます。
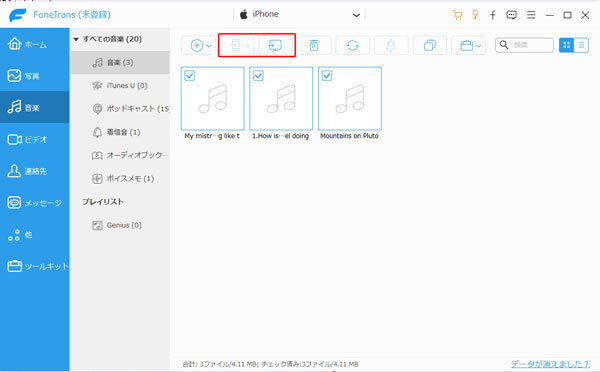
iTunesへ同期
- iPhoneのデータを自由に管理できて、異なるデバイス間でデータ転送できます。
- iOSデバイス間だけでなく、iPhoneからパソコン、iTunesにデータを移行できます。
- iTunes代用ソフトとしてiPhone中身の個人情報をよく管理できます。
それ以上はiPhone同期できないときの原因および対処法の説明です。iPhoneがうまく同期されない様々な原因がありますから、確認できないならこのiPhone同期できるソフトが最適の選択です。もしもっとiPhone同期する方法を了解したいならiPhoneをiTunes、パソコン(PC)に同期という文章はいい参考になります。