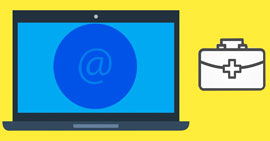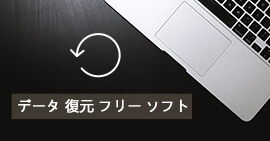空き容量があるのに、「iCloudストレージに十分な空き領域がない」と表示される時の対処法
iPhone本体から「iCloudバックアップ」をオンに設定しておけば、iPhoneのデータが自動的にiCloudにバックアップされますね。でも、空き容量があるのに、「iCloudストレージに十分な空き容量がないため......」と表示されると、どうすればよいのですか。本文では、空き容量があるのに、iCloudストレージに十分な空き容量がないと表示されるときの対処法をご紹介いたしましょう。
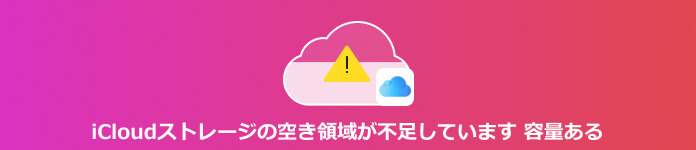
空き容量があるのに、iCloudには十分なストレージがない
方法①:もっと多くのストレージを購入
iCloudに十分な空き容量がないと表示されて、削除しても良いデータやアプリがなければ、もっと多くのストレージを購入してみてください。 よかったら、iCloudストレージ購入までご参考ください。
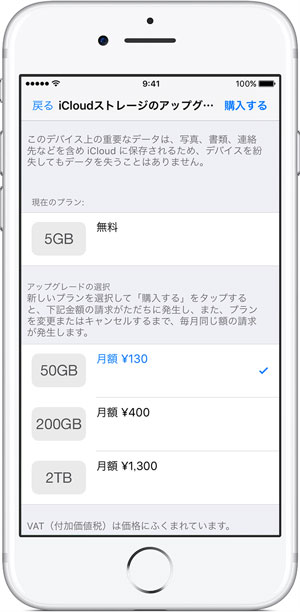
もっと多くのiCloudストレージを購入
方法②:iCloud写真を削除したり、オフにしたりする
iCloud 写真は、iCloudストレージを使用して、すべての写真とビデオをバックアップしているので、iCloudのストレージを食います。そこで、iCloud写真を削除したり、iCloud写真をオフにしたりすることでiCloudの空き容量を増やせます。
iCloud写真を削除したいなら、iPhoneの写真アプリから該当する写真を削除すれば結構なので、すごく簡単です。iCloud写真をオフにしたいなら、iPhoneの「設定」⇔「ユーザー名」⇔「iCloud」⇔「iCloud写真」の順にタップしてiCloud写真のスイッチをオフできます。
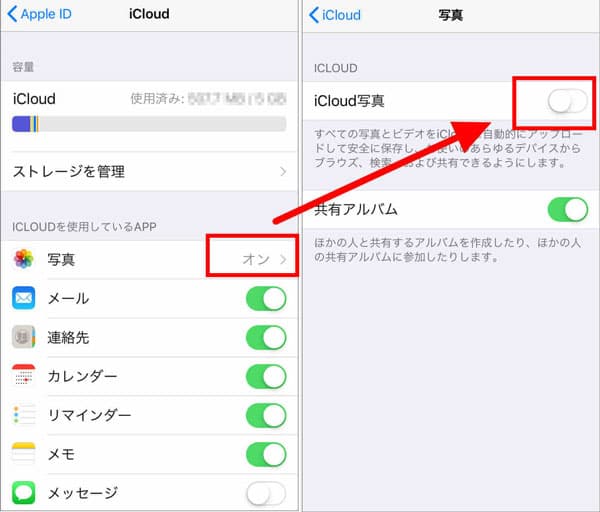
iCloud写真を削除したり、オフにしたりする
方法③:必要のないiCloudバックアップを削除
空き容量があるのに、iCloudストレージがいっぱいでバックアップしたりすることができないと、まずは、iPhoneから要らないiCloudバックアップファイルを削除したほうがいいと思われています。
具体的に、iPhoneの「設定」⇔「ユーザーの名前」⇔「iCloud」⇔「ストレージを管理」⇔「バックアップ」⇔「バックアップを削除」の順に進んでタップして、iPhoneのiCloudバックアップファイルを削除してみてください。
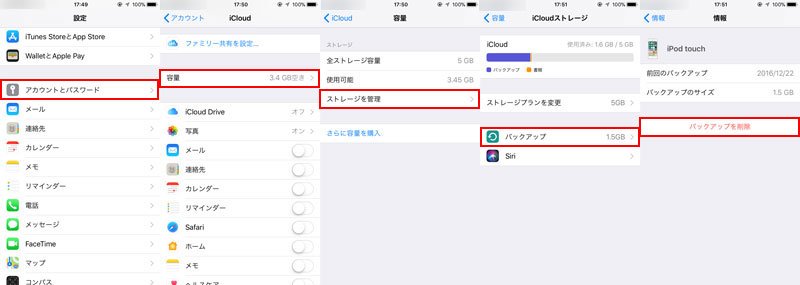
iCloudバックアップを削除
方法④:バックアップしなくてもいいアプリのiCloudバックアップをオフにする
iPhoneでiCloudバックアップをオンにしておけば、すべてのデータが自動的にバックアップされています。空き容量があるのに、「iCloudストレージの空き領域が不足しています」と表示されたら、まずは、バックアップしなくてもいいアプリのバックアップをオフにしましょう。
上記の手順とほぼ同じく、iCloudのバックアップオプションをタップしてから、「バックアップするデータを選択」のリストにあるアプリの緑のアイコンをオフにしてください。
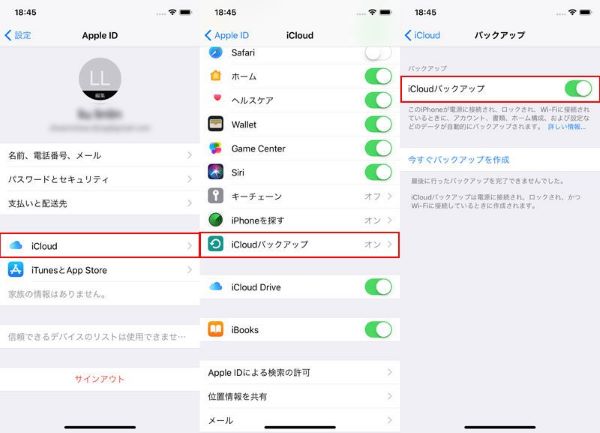
iCloudバックアップをオフにする
方法⑤:iCloudの代わりにiPhoneのデータをPCにバックアップしておく
iPhoneのiCloudストレージの空き容量を増やすには、iCloudではなく、専用のiPhoneバックアップソフトを使ってiPhoneのデータをパソコンにバックアップしたりするのはいかがでしょうか。
Aiseesoft iOS データ バックアップ & 復元はiPhone/iPad/iPod Touchに対応したデータバックアップ・復元ソフトウェアで、iTunesとは違って、個別なデータタイプにチェックを入れて、特定なデータのみをバックアップできるのは魅力的です。例えば、連絡先やメッセージ、写真、動画など。
特徴:
- iTunesとは違って、特定なデータのみをバックアップ可
- 最新のiOS 18、iPhone/iPadモデルに対応
- iOSデバイスの画像、ビデオ、音楽、連絡先、メモ等のデータのバックアップに対応
- 以前のバックアップに影響なく、新しいバックアップを作成
- バックアップの暗号化ができる
- バックアップをiPhone/iPad/iPod Touchまたはパソコンに復元可
では、このiPhoneデータバックアップソフトを無料ダウンロード・インストールして、iCloudの代わりにiPhoneデータをバックアップする方法をご紹介いたしましょう。
ステップ 1「iOSデータバックアップ」を選択
このソフトを立ち上げると、「iPhoneデータ復元」「iOSシステム修復」「iOSデータ バックアップ&復元」などの機能が見えます。
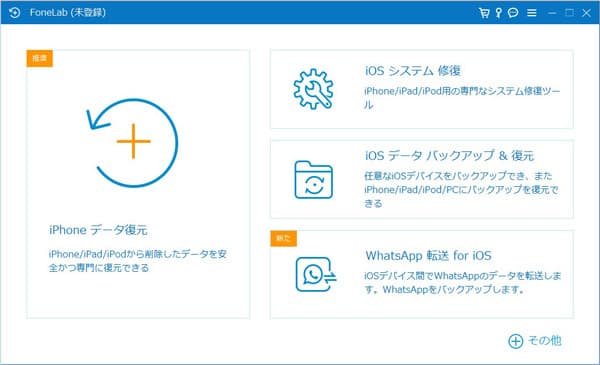
「iOSデータバックアップ&復元」を選択
そして、「iOSデータ バックアップ&復元」機能をクリックして、「iOSデータバックアップ」を選択します。
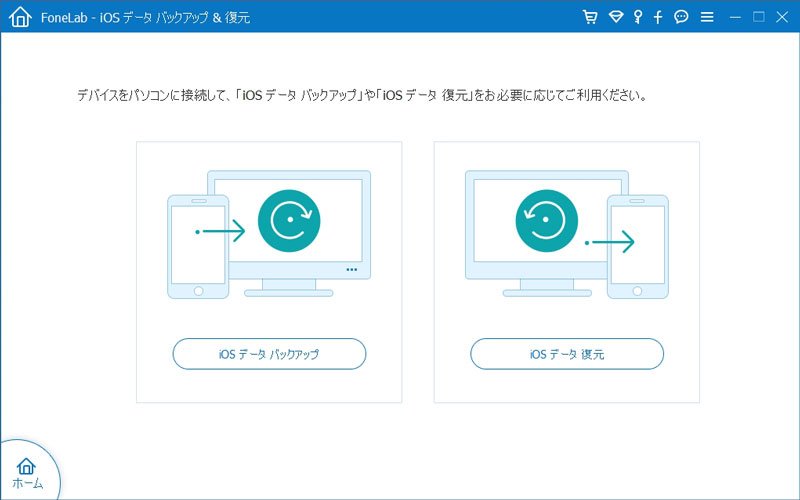
「iOSデータバックアップ」を選択
ステップ 2バックアップの種類とデータを選択
「iOSデータバックアップ」を選択してから、標準バックアップと暗号化バックアップのいずれかを指定できます。バックアップを保護したいなら暗号化バックアップをおすすめ。でも、設定したパスワードをきちんと覚えてください。
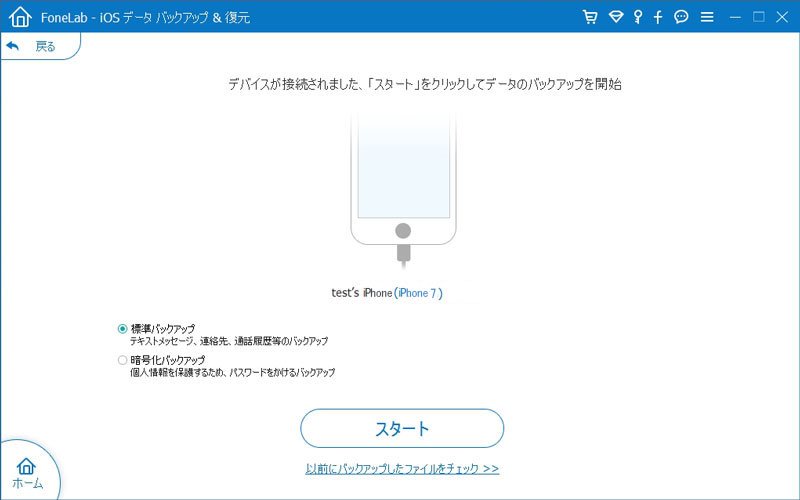
iOSデータバックアップタイプ
そして、バックアップするデータの種類にチェックを入れ、「次へ」ボタンをクリックします。
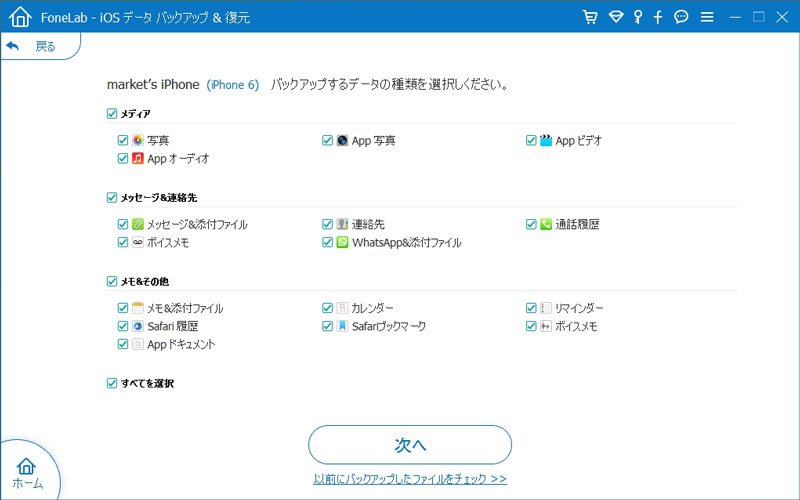
バックアップのデータを選択
ステップ 3iPhoneデータをバックアップ
バックアップするデータを選択してから「次へ」ボタンをクリックすれば、iPhoneデータのバックアップが始まります。「OK」をクリックしてそのバックアップデータをチェックできて、すごく便利です。また、バックアップをiPhoneまたはPCに復元するのも簡単です。
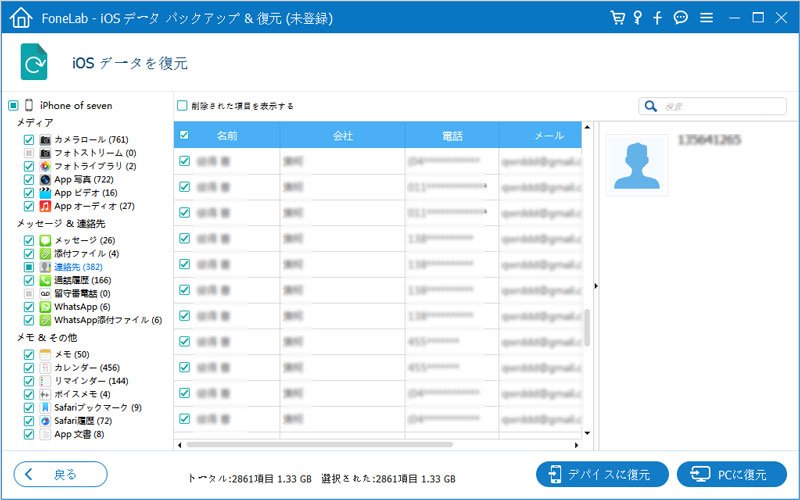
iPhoneデータをバックアップ
このiOSデータバックアップ・復元には、iPhoneデータ復元やiOSシステム修復などの機能も搭載されています。そこで、予想しない不具合でiPhoneの消えたデータを復元したり、iPhoneをフリーズ、リンゴループなどから救出したりするのにすごく便利です。
よくあるご質問(FAQ)
質問 1:iCloudとは?
答え 1:iCloudとは、写真、ファイル、メモ、パスワード、その他のデータをクラウドに安全に保存し、すべてのデバイスで自動的に最新の状態に保つAppleのサービスです。iCloudを使うと、写真などのデータを家族や友達などと簡単に共有したり、iPhone/iPad/iPod Touchをバックアップしたりする事ができます。でも、iCloudは5GBの無料ストレージだけを提供していて、より多くのストレージが必要な場合、iCloud+のサブスクリプションに登録して購入する必要があります。
質問 2:iCloudストレージの空き容量が不足になってしまう原因は?
答え 2:iCloudストレージの空き容量が不足になってしまったら、写真や動画などの大きいファイルがストレージを食ったり、iPhoneバックアップファイルのサイズが大きすぎたりする原因が考えられます。
質問 3:iCloudに十分な空き容量がなければ、どんな不具合が起こりやすいですか。
答え 3:iCloudのストレージに空き容量がなくなったら、iPhoneデータのバックアップと同期が失敗になるので、データの保護ができなくなるのは一番大きな悪い影響だと言えます。
結論
以上は、空き容量があるのに、iCloudストレージに十分な空き容量がないと表示されるときの対処法のご紹介でした。今後、iCloudに空き容量が少なくなったせいで、iPhoneデータのバックアップ・同期ができなくなる時、上記のiCloudストレージの空き領域が不足と表示される時の対処法をご参考ください。
推薦文章