外付けHDDが認識しない場合の対処方法とデータ復元
外付けHDDを使用していると、物理的な衝撃や経年劣化、ファイルシステムの破損などにより、突然認識されなくなることがあります。この時、外付けHDDに保存していたファイルにアクセスできなくなったため、困っている方もいるのではないでしょうか?
ここでは、外付けHDDが認識しない時に考えられる原因と対処法、及び、外付けHDDのデータを復旧する方法をご紹介いたします。

外付けHDDが認識しない原因は?
外付けハードドライブを使用してデータがバックアップできるため、パソコンが故障した場合や買い替え場合などに外付けハードドライブからデータを復元することができます。さらに、持ち運びができるうえ、パソコン本体の内蔵HDDの負担を軽減できるため、多くの人に利用されています。
でも、昨日まで正常に使ってきた外付けハードドライブをパソコンに接続しても、反応しないで、認識しなくなった事がありますか?そんな時、外付けHDDのデータが読み込まない、アクセスできないようになります。ここでは、外付けHDDが認識されない主な原因を説明します。
論理障害
外付けHDDの論理障害とは、ハードウェア自体の物理的な損傷ではなく、データの破損やシステムの不具合によってHDDが正常に認識されない、またはデータにアクセスできなくなる状態を指します。論理障害で外付けHDDが認識しない場合、自分でデータ復元ソフトを利用して復元可能です。
突然の電源切断や不適切な取り外しによるファイルシステムのエラーが発生して外付けHDDが認識しない
誤操作による外付けHDDをフォーマットされた場合、データが失われ、アクセスできなくなる
ウイルス感染すると、外付けHDDがロックされてアクセスできなくなることがある
外付けHDDのパーティション情報が壊れると、OSがドライブを認識しても「未割り当て」と表示され、アクセスできない
物理障害
外付けHDDの物理障害とは、外付けHDDのハードウェア自体に問題が発生し、正常に動作しなくなることを指します。物理障害の場合は、自力で復元することは難しく、データ復旧専門家に依頼する必要があります。
長年使用すると、部品が摩耗するため、外付けHDDが認識しない可能
外付けHDDハードウェアが落下や衝撃を受けると、内部のディスクやヘッドが損傷し、データを読み取れない可能
外付けHDDハードウェアに水や飲み物がかかると、基板のショートや内部の腐食が発生し、動作できない可能
外付けHDDは熱に弱く、長時間の使用や通気性の悪い環境での使用により過熱し、内部部品が損傷なので、認識しない可能
その他の原因
外付けHDDが認識されない際に考えられるその他の一般的な原因について、以下に示します:
USBケーブルやACアダプタなど付属品が故障した場合、外付けHDDが認識しない可能
パソコン側のUSBポートやドライバが故障がある場合、外付けHDDが認識されない可能
USBポートの無効化やLegacy/USBブート設定の誤った場合、外付けHDDが認識されない可能
外付けHDDが認識しない時の対処法
1、いくつか基本事項を確認
①外付けHDDのランプや動作音を確認する
外付けHDDにランプがある場合は、点滅しているかを確認しましょう!ランプが消えている場合は、電源が供給されていない可能性があります。または、外付けHDDにランプがない場合は、動作音を確認することができます。カチカチのような異音があるなら、外付けHDDに物理障害がある可能です。
②外付けHDDのケーブルの接続やUSBポートを確認する
ケーブルの接触不良場合は外付けHDDが認識されないので、抜き差しを試してみてください。USBケーブルがしっかりと挿入されているかを確認します。そのほか、USBポートの問題があれば、外付けHDDも認識しないなので、そして、USBの抜き出しを何度も試すか、他のUSBポートを接続してみます。
③外付けHDDのACアダプターを確認する
ある外付けHDDはACアダプターで電力を供給する必要です。正規品ではないACアダプターを使用すれば、外付けHDDの電源が入らない・認識しないといった状況があります。
④デバイスマネージャーでディスクが正常に動作するかを確認する
パソコンのデバイスマネージャーを利用して、挿入した外付けHDDが正常に動作するかを確認できます。下記は具体的な確認する方面です。
ステップ 1 「Windows + X」キーを押し、パソコンの左下のメニューから「デバイスマネージャー」を選択します。
ステップ 2 「ディスクドライブ」セクションを展開し、外付けHDDがリストに表示されているかどうかを確認します。
ステップ 3 表示されている場合は、その名前を右クリックして「プロパティ」を選択します。表示されるウィンドウで、外付けHDDが正常に動作しているかどうかを確認できます。
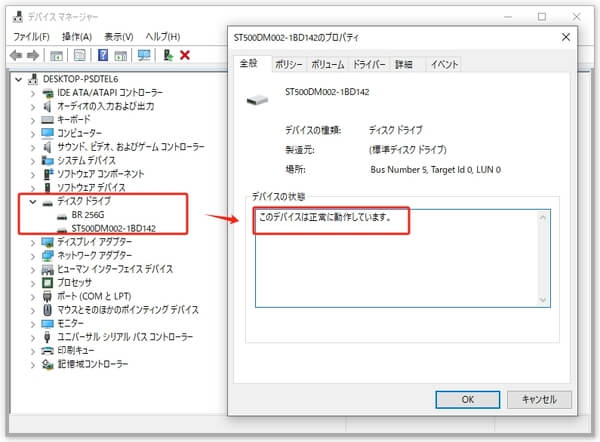
2、ハードディスクドライバの更新を行う
外付けHDDが正しく認識しないと、Windowsでの「デバイスマネージャー」からドライバーを更新することで直してみることができます。
パソコンの開始メニューからデバイスマネージャーを開き、ディスクドライブのリストから、「?!x」というマークがついていないかを確認します。
それらのエラーマークがついていると、右クリックして、ドライバーを無効か削除をします。 その後、外付けハードディスクのUSBを挿し直し、ドライバーが自動的にインストールされると、認識されるようになります。
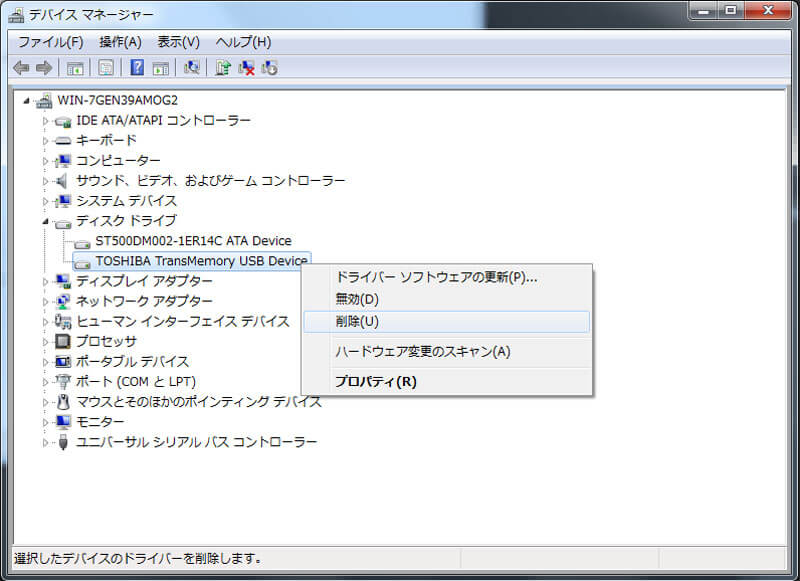
そのようなエラーメッセージが表示されない場合は、認識しない外付けHDDの名前を見つけて右クリックし、「ドライバの更新」を選択します。次に、画面の指示に従い、ドライバーの更新手順を進めます。その後、外付けHDDが正常に認識され、アクセスできるか確認します。
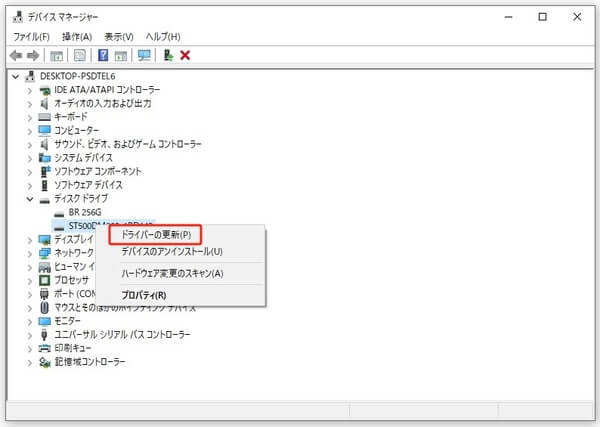
3、パソコンの再起動する
パソコンの不具合が原因でHDDが正常に認識されないこともあります。または、パソコンを再起動するとほとんどの問題が解決されるので、外付けHDDではなくパソコン側の問題が疑われる場合は、再起動した後で外付けHDDをもう一度接続してみてください。
4、巡回冗長検査エラー(CRCエラー)が表示される場合の対策
外付けHDDが認識しない、巡回冗長検査エラー(CRCエラー)が表示された場合、ハードディスクには物理障害がある可能性があります。データの損失が心配な場合は、まず外付けHDD復元ソフトウェアをダウンロードして、データをスキャンできるかどうか試してみることができます。復元ソフトもディスクを認識できない場合は、専門のデータ復旧業者に修復を依頼するのが最善です。
5、外付けHDDをフォーマットする
「フォーマットされていません」や「フォーマットしますか?」というエラーメッセージが表示され、外付けハードディスクはパソコンに表示されますが、アクセスできない状態が多いです。思わず「はい」をクリックして、外付けハードディスクをフォーマットしてしまったら、すべてのデータが消去され、まずいです。そんな時、まずは、外付けHDD復旧ソフトを使ってその中のデータを救出すべきです。
6、データ復旧業者に依頼
物理障害が発生して、外付けHDDが認識しない場合、高精度のディスクであるため、自力で復旧することは困難です。この時はデータ復旧業者に依頼するほうがいいです。ただし、手数料は一般的に高いので、事前に調べておいてください。復旧実績が豊富な業者を選ぶほうがいいです。または、復旧が成功した場合のみ費用が発生する料金体系があるので、リスクを避けるために、このようなサービスを試してみるといいでしょう!!
外付けHDDが認識しない?消えたデータの復元する方法
外付けHDDが認識しない場合、データ損失が発生しやすくなります。間隔が長くなるほど、データが上書きされたり消失したりする可能性が高くなります。データの復元するにはもっと困難になります。したがって、データの損失を防ぐために、まずはデータ復旧ソフトを使用して自分で認識しない外付けHDD復旧を試みることができます。
ここではAiseesoft データ 復元をおすすめします。このソフトは、ウイルス感染、フォーマット、誤削除など原因で外付けハードディスクから消えたデータ復元できます。数クリックだけで、外付けHDDが認識しない時に、データを復旧することができます。一見でわかりやすいインタフェース付きなので、初心者でも簡単に操作可能で、よく使われています。
物理的な損傷で外付けHDDが認識しない場合、このソフトで復元することは困難です。また、HDDが認識されない原因は多岐にわたり複雑であるため、100%データ復旧できるという保証はありません。ただし、このソフトは無料で試用できます。無料体験版を試してスキャンし、復旧したい外付けHDDデータがあるかどうかを確認できます。
メリット
- 専門的なデータ復元ソフトで、高い復旧率があります。
- RAWになったHDDの復元など、物理的な損傷を除いて、様々な状態のHDD復旧できます。
- 外付けHDD中に保存した動画、音声、エクセル、ワードなどさまざまな種類ファイルを復元できます。
- 外付けHDDの復元できだけでなく、SSD復旧、SDカード復元、USBメモリ復旧などもできます。
ステップ 1ソフトをダウンロード・起動
下記の無料ダウンロードボタンをクリックし、この外付けHDDデータを復元できるソフトをダウンロードします。パソコンにインストールして、起動します。
ステップ 2外付けHDDをスキャン
ソフトのホーム画面には、すべて選択できるハードディスクを選択できます。中から復元したいHDDハードディスクを選択できます。見つからない場合、「ディスクが見つかりません?」をクリックできます。次に、右下の「スキャン開始」ボタンをクリックします。まず、クイックスキャンが実行されます。復元したいHDDがない場合は、ディープスキャンが自動的に実行されます。
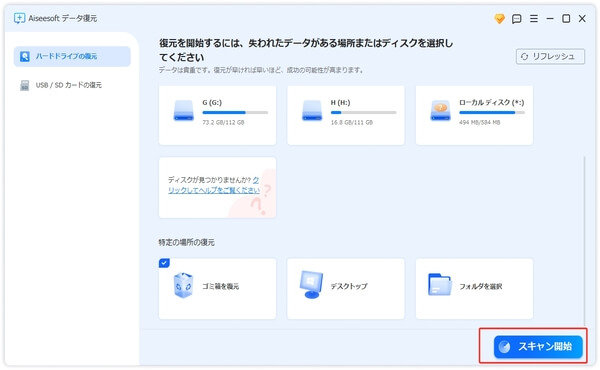
ステップ 3外付けHDDを復元
スキャンが終わったら、外付けHDDのすべてのデータが表示さます。フィルタ機能を利用して、その中から復元しようとするファイルを選択して、「復元」ボタンをクリックします。すると、復元されたファイルの保存先を指定してから、外付けHDDが復旧します。
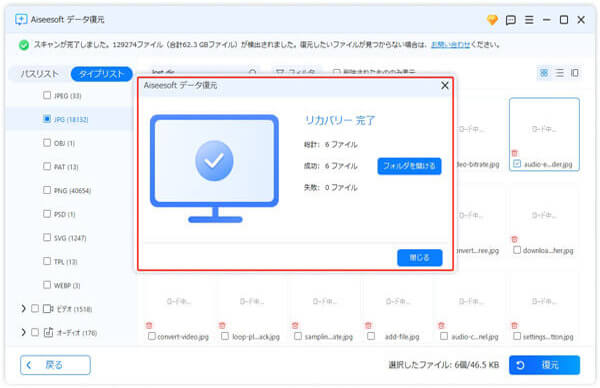
以上で述べたように、外付けHDDが認識されないと、ご心配なく、そのデータの安全を確保する上に、ドライバーを更新したりしてみます。仕方なく外付けハードディスクを業者などに出して修理してもらいたいなら、まずは、外付けHDDデータ復元でそのデータを取り出し、復旧してみましょう!
結論
以上、外付けHDDが認識しないの原因、対処法を紹介いたします。具体的な状況に応じて対応してください。では、重要なデータなので、どうしても認識しない外付けHDD復旧したいなら、Aiseesoft データ 復元を使用してみることができます。このソフトは、SDカード復元、ゴミ箱復元、特定フォルダ復元、クラッシュしたパソコンからデータを復元するなどにも対応てきて、超多機能です。これから、お使いのパソコン、HDD、メモリカードがクラッシュ、誤フォーマット、ウイルス感染などで大切なデータが失われたら、お役に少しでも立てれば何よりです。