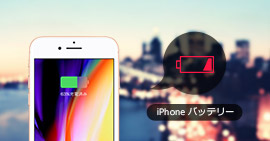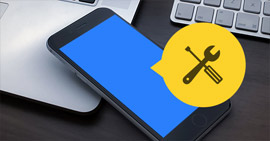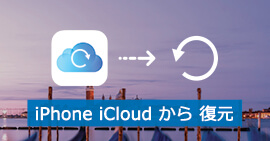このソフトはiTunesより使い易いiOSデータバックアップツールとして、1クリックでiPhoneの写真、動画、連絡先、メモなどをバックアップできます。
100% 安全&クリーン
iPhone フリーズ:iPhoneが固まったときの対処法
iPhoneを操作しているうちに、デバイスの画面が動かなくなったことがありますか?iPhoneを強制終了しても動かないまま、そんなときどうすれば良いのかをこの記事では七つの対策を紹介していきます。iPhone 8、iPhone Xがフリーズする対処法もあります。
毎回新しいiOSバージョンがリリースする際、アップデートの途中でiPhoneがフリーズして動かなくなったという問題が増える一方です。そのほか、iPhoneを弄っているうちに画面が固まってしまうという話もよく聞かれます。こんな場合に自分でも対応できるよう、下記ではiPhoneがフリーズしてしまうそれぞれの原因と対処法を紹介していきましょう。

iPhone フリーズ
iPhoneがフリーズして固まった原因
1.アプリ自体の問題:特定のアプリを起動する時だけiPhoneがフリーズしてしまったら、アプリのソフトウェアに問題があると推定できるでしょう。
2.iOSが不安定:iOSバージョンが不安定である場合、iPhoneがフリーズ、画面が真っ黒、電源が入らないになったことが多いです。特に直近iOSのアップデートを行ったiPhoneは挙動が不安定でフリーズしてしまいます。
3.ディスプレイに問題がある:ディスプレイが無反応である場合、iPhoneはフリーズではなく、操作できないことになってしまいます。
4.iPhoneが画面割れ、水没、落下などによる慢性的にフリーズ:画面割れ、水没、落下した後、幸いの場合iPhoneが使えますが、その後、iPhoneがフリーズして使えなくなることもあります。
iPhoneがフリーズしてしまう時の七つの対処法
以上iPhoneがフリーズしてしまう原因を見れば、主にアプリ、iPhone ソフトウェア、iPhone ハードウェア三つに分けます。そこで、iPhone フリーズ問題を解決する方法この三つの面から考えてみましょう。
- 1.マルチタスクで問題のあるアプリを削除
- 2.iPhoneを強制再起動
- 3.iOSを最新バージョンにアップデート
- 4.フリーズしたiPhoneを初期化
- 5. リカバリーモードでのiPhone 初期化
- 6.iPhone 修復ソフトでiPhone フリーズ問題を解決
- 7.Apple 修理店に出す
1. マルチタスクで問題のあるアプリを削除
問題のアプリを判断できれば、そのアプリを起動してフリーズしてしまった場合、マルチタスクでそのアプリを削除してみてください。依然としてiPhone フリーズしてしまう場合、そのほかのアプリを削除してみてください。
操作手順:iPhoneのホームボタンを2度押しして、バックグラウンドで実行しているアプリがマルチタスク画面に表示されます。アプリを上にスワイプすれば、アプリを完全終了して削除できます。
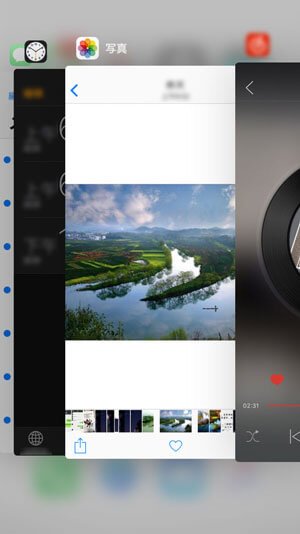
注: iPhone Xのホームボタンが廃止になり、マルチタスク画面を表示させるには画面下部から上方向にスワイプし、途中で止めると、マルチタスク画面が出てきます。
2.iPhoneを強制再起動
iPhoneがフリーズしてボタンを押しても反応しない場合、強制的に再起動して現象が改善できるかどうかをチェックしてください。
操作手順:iPhone X、iPhone 8、iPhone 8 Plus の場合:音量を上げるボタンを押して、すぐに放します。音量を下げるボタンを押してすぐに放してから、Apple ロゴが表示されるまでサイドボタンを押し続けます。
iPhone 7 または iPhone 7 Plus の場合:サイドボタンと音量を下げるボタンを同時に 10 秒以上、Apple ロゴが表示されるまで長押しします。
iPhone 6s 以前、iPad、iPod touch の場合:ホームボタンと上部のボタン (またはサイドボタン) を同時に 10 秒以上、Apple ロゴが表示されるまで長押しします。
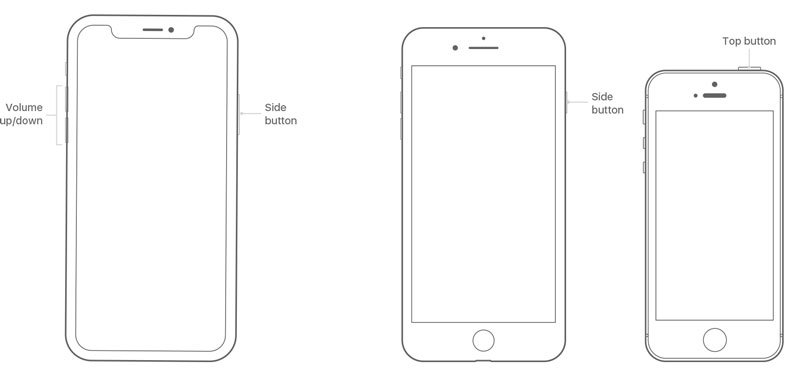
iPhoneを強制再起動
3.iOSを最新バージョンにアップデート
iOSバージョンが不安定である場合、最新iOSバージョンがあれば、iPhoneのiOSを最新にアップデートしてください。
操作手順:ホーム画面で「設定」アプリを開いて、「一般」→「ソフトウェアアップデート」まで今のiOSバージョンが最新バージョンかどうかを確認してください。ソフトウェアが最新ではない場合、表示されたiOS バージョンをダウンロードしてください。
4.フリーズしたiPhoneを初期化
以上の方法でもフリーズしてしまう場合、iPhoneを初期化してフリーズする現象を改善することもあります。でも、フリーズしたiPhoneを初期化してしまえば、デバイス上のデータがなくなりますので、初期化を行う前に、まずiPhoneをバックアップしておいてください。
操作手順:ホーム画面で設定アプリを開いて、「一般」→その一番下に「リセット」→「すべてのコンテツと設定を消去」→Apple IDパスワードを入力して、iPhoneを初期化します。
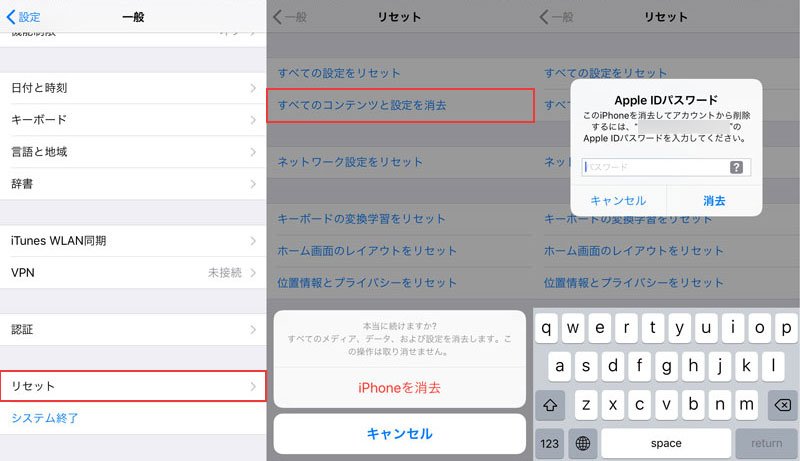
iPhoneを初期化
5.リカバリーモードでのiPhone 初期化
リカバリーモードからのiPhone 初期化はiPhone フリーズ、iPhone 電源が入らないといったような問題に対応します。リカバリーモードの初期化を行うにはパソコンが必要です。
操作手順
ステップ 1固まったiPhoneをパソコンに接続してiTunesを起動します。
ステップ 2iPhoneがPCに接続されている状態で、デバイスを強制的に再起動します。強制的に再起動する手順はステップ2と同じですが、この場合ではAppleロゴでばく、リカバリモード画面が表示されます。Apple ロゴが表示されても放さず、リカバリモードが表示されるまで長押しします。
ステップ 3iPhoneでリカバリモード画面が表示されたとき、iTunesで「復元」か「アップデート」の選択肢が表示されます。ここで「復元」を選択します。
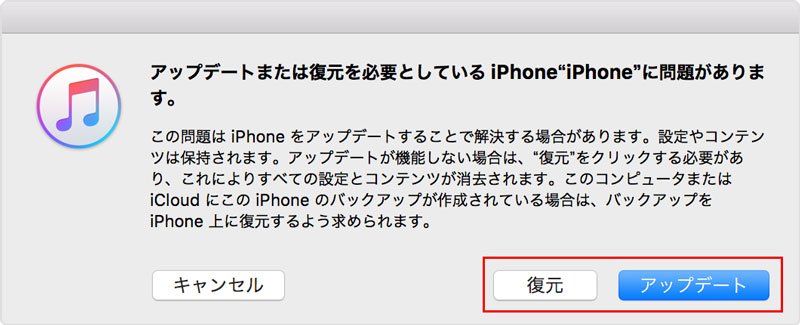
リカバリーモードでiPhone 初期化
注:「アップデート」を選択する場合、iTunes が iOS の再インストールを試みますが、データは消去されません。「復元」を選択する場合、データがすべて消去することになります。
6.iPhone 修復ソフトでiPhone フリーズ問題を解決
iTunesでiPhoneを修復するほか、専門なiOS向きの修復ソフトでフリーズ問題を修復することができます。ここで皆さんに推薦するのはAiseesoft社のFoneLab - iOS システム修復です。このソフトはiPhone フリーズ、画面真っ黒、リンゴループ、ヘッドホンモードなどの異常モードからデータ損失無しでiPhoneを脱出できます。
操作手順
ステップ 1iOS システム 修復をパソコンにインストールした後実行してください。そしてUSBケーブルでデバイスをパソコンに接続して「iOS システム 修復」を選択して、「スタート」をクリックしてください。
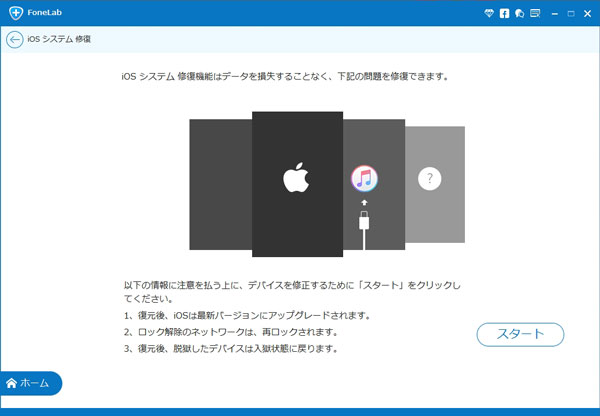
iOS システム修復を実行
ステップ 2iPhoneの問題を検出するには、iPhoneをリカバリーモードやDFUモードに設定する必要があります。問題を検出できれば、デバイスの情報が表示され、下記画像のようになります。修復後、iOSバージョンがアップデートされますので、ご注意ください。「修復」ボタンをクリックすれば、修復作業に入ります。
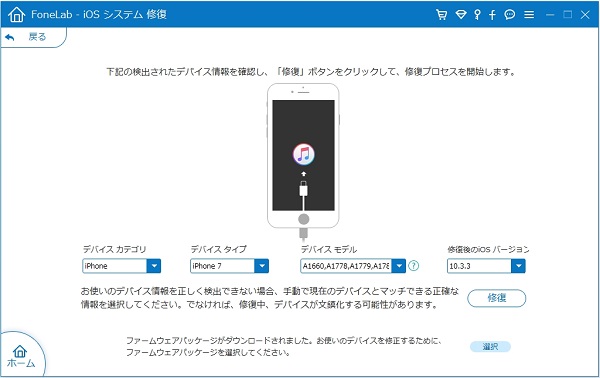
フリーズしたiPhoneの情報を検出
ステップ 3修復中、ファームウェアパーケージがダウンロードする必要がありますので、デバイスを抜いたりしないようご注意ください。しばらくして、ご利用のiPhoneフリーズ状態を解除できます。
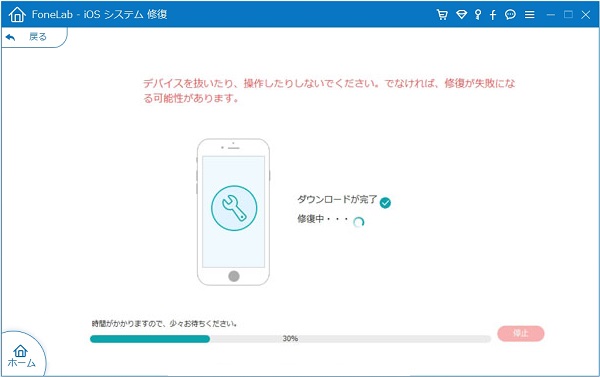
iPhoneを修復
7.Apple 修理店に出す
以上の方法はアプリとソフトウェアによる不具合を解決できますが、ハードウェアの問題になると、やはりAplle 修理店に出すほうがおススメです。iPhoneの保証期間内であれば、特別な金額で修理できます。また、AppleCare+を入手した方なら、本体交換や修理が考えられましょう。
以上はiPhoneがフリーズして固まったときの対処法でした。iPhoneのデータを失わないように、事前にデバイスをバックアップしておいてください。また、iPhoneが重いため、フリーズではなく、反応が遅くなる問題に対しては12の方法で重いiPhoneを軽くするまでご参考ください。
推薦文章