iPad写真をパソコンに取り込む方法
たくさんの写真を保存しているので、iPadの容量がいっぱいになったことがありますか。こんな場合、悩んでいますが、好きな写真を削除したくない人も多いでしょう。では、どうすればいいですか。実は、iPadの写真をパソコンに取り込むなら、結構です。ここで、iPad写真を取り出し保存する方法について、簡単にご紹介いたします。
初代iPadからPCへの写真の取り出しについて質問させてください
PCからiTunesの同期でiPadに写真を取り込んだのですが、元データのあるPCが壊れてしまい、現在写真はiPadの中にしかデータがありません。
この写真データを取り出したいのですが、何か方法はありますでしょうか?
iPadに空き容量が不足になった場合、iPadの写真を取り出してパソコンに保存したいと考えている方が多いでしょう。また、上記質問のように、iTunesで同期された写真のバックアップはもう不可能です、この場合iPad写真の取り出しはどうすればいいでしょう。この文章では、iTunesを使わずiPad写真をパソコンに取り込む方法を紹介します。
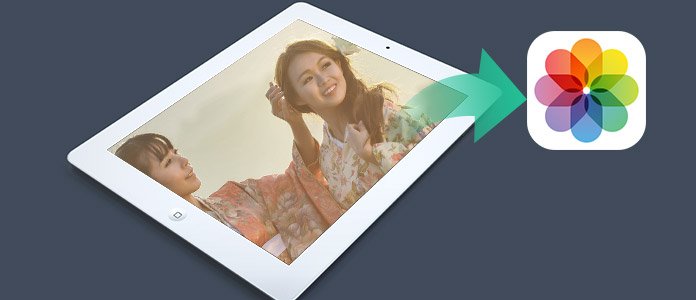
iPad 写真 取り出し
1.iOS 転送ソフトでiPad写真取り出し
iOSデバイスを管理するソフトとしてiTunesとiCloudはよく使われますが、色々不便な処もあります。そこで、iPad写真の取り出しを簡単にさせるよう、Aiseesoft社のFoneTransを推薦します。このiOS データ移行ソフトはPCとiPad間で写真、音楽、ビデオ等様々なデータの移行に対応しております。この移行機能を使えば、一気にiPad写真を取り出してパソコンに保存できます。それにパソコンで取り込んだ写真をプレビューしたり、iPadに写真を移行したりすることも可能です。
注:iPadをパソコンに接続する前に、iTunesの自動同期を無効にしたかどうかを確認しておいてください。iTunesが起動しデータが自動的に同期すると、iPad上のデータが無くなってしまう可能性があります。iTunesの環境設定で「iPod、iPhone、及びiPadを自動的に同期しない」にチェックを入れてください。
では、iPadから写真を取り出してみましょう。
ステップ 1データ移行ソフトをダウンロード
下記のダウンロードボタンをクリックして、このiOS用のデータ移行ソフトをダウンロードしてインストールしてください。iPad写真をMacに取り込みたい方もこのソフトをご利用ください。
ステップ 2パソコンとiPadを接続、ソフトを実行
USBケーブルでiPadをパソコンに繋げてください。そしてダウンロードしたソフトを実行してiPadがソフトに認識されたかどうかを確認してください。初めてこのソフトを実行して写真を取り出す場合、iPadでこのPCを信頼するかどうかをチェックする必要があります。
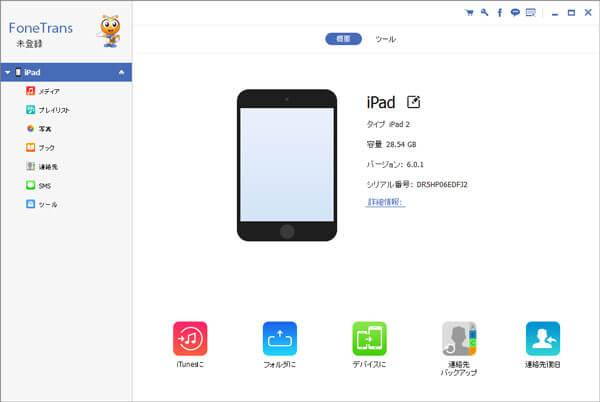
iPadをソフトに接続
ステップ 3写真をパソコンに取り込む
iPadが表示された後、左側で「写真」カテゴリをクリックしてください。そして取り出したい写真を選択してください。選択した後、上の「エクスポート」の「PCへエクスポート」順にiPad写真を取り出します。
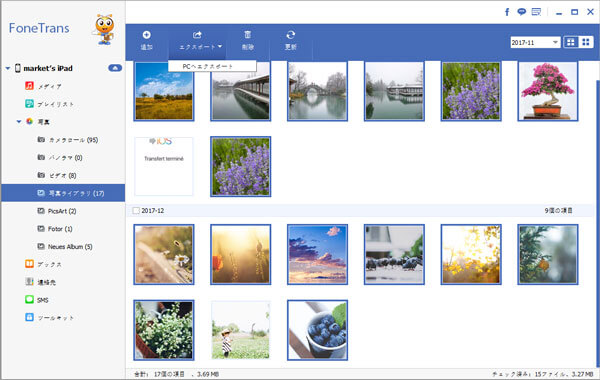
写真をパソコンに転送
WindowsパソコンでiPad写真を取り出す
iPadをWindowsシステムのパソコンに接続する際、毎回iPadに対して行う操作を設定するウィンドが出てきます、気付いたでしょうか?このウィンドを利用すれば、簡単にiPadの写真をパソコンに取り込めます。
ステップ 1同じくUSBケーブルでiPadをパソコンに接続します。
ステップ 2出てきたウィンドで「デバイスを開いてファイルを表示する」を選択します。
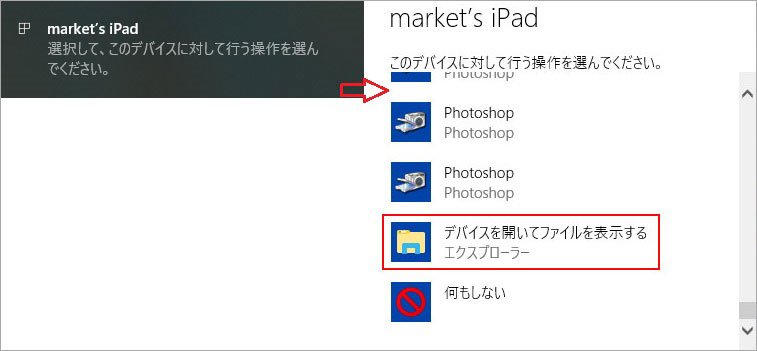
iPad 写真 設定
ステップ 3iPadのストレージはローカルディスクのように表示され、それをクリックします。
ステップ 4この方法で取り出し可能な写真はDCIMフォルダに保存されますので、このフォルダをクリックすれば、中の写真をパソコンに取り込めます。
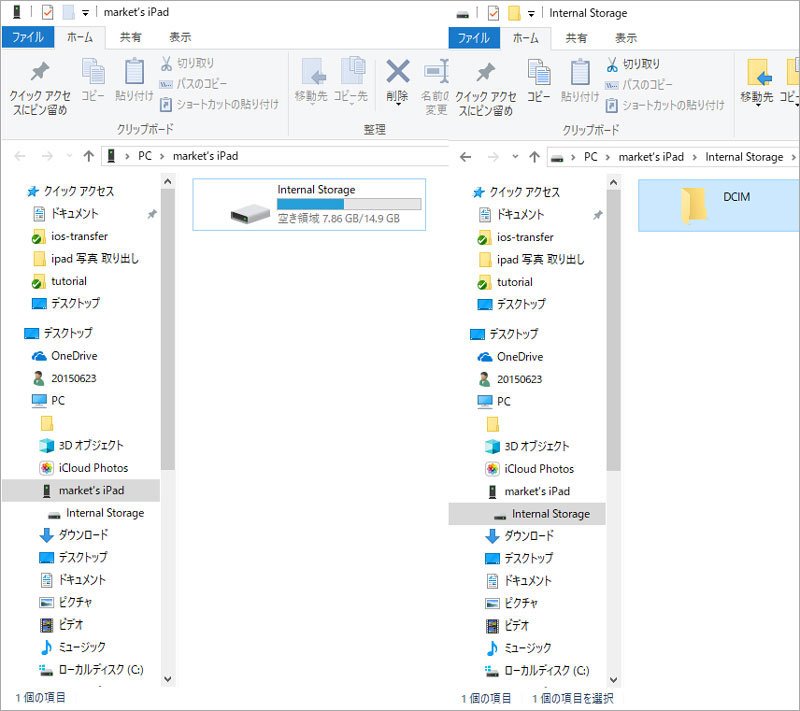
写真をパソコンに取り込み
結論
以上2つ方法で簡単にiPadの写真を取り出します。でも、Windowsパソコンで写真を取り出す際、DCIMフォルダ内の写真だけ対応します。これは移行可能な写真範囲は限られています。これに比べてiOS 転送は対応する写真が多く、操作も簡単です。自分の必要によって最適な方法を選んでiPadの写真を管理してください。