PowerPoint(パワーポイント)に埋め込んだ動画が再生されない時の対処法
パワーポイントのプレゼンテーションへ動画を埋め込んで、企画発表プレゼンや営業プレゼン、発表会などの重要な場合でパワーポイントのプレゼンをしようと思ったら、パワーポイントの動画が再生されないってありますか。下記では、パワーポイントに挿入した動画が再生できない時の解決案をご紹介いたしましょう。
Microsoft PowerPoint(マイクロソフト パワーポイント)とは、Microsoftが開発・販売しているMicrosoft Officeに含まれるプレゼンテーションのためのソフトウェアで、Windows、macOS、iOSおよびAndroidのプラットフォームで動作できます。PowerPoint(パワーポイント)を利用することで手元の資料をより分かりやすく相手に理解してもらい、企画書、プレゼン、発表会などを行う場合によく使われています。
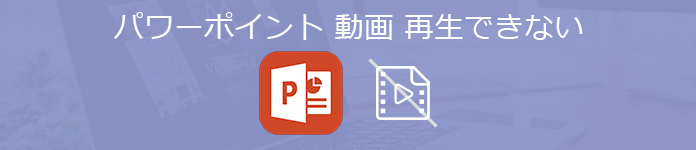
パワーポイント 動画が再生されないときの対策
特に、PowerPoint(パワーポイント)に動画を挿入し、取り込むと、その内容をイメージさせやすく、より効率的に伝えられます。でも、「PowerPointに埋め込んだ動画が再生できない!」プレゼンテーションで動画が再生できないトラブル問題が起こったら、まずいでしょう。今日は、PowerPoint(パワーポイント)に動画を埋め込む方法やPowerPoint(パワーポイント)の動画が再生できない場合の対処法をご紹介いたしますので、お役に少しでも立てれば何よりです。
パワーポイントのスライドに動画を挿入する方法
パワーポイントが対応する動画形式
歓送迎会、結婚式、発表会などで流れるパワーポイントのプレゼンテーションへ動画を埋め込む場合、まずは、PowerPointのサポートされるビデオ形式を調べるべきです。たとえば、PowerPoint 16対応している動画形式はWindows ビデオ ファイル(.asf、.avi)、MP4 ビデオ ファイル(.mp4、.m4v、.mov)、ムービー ファイル(.mpg または .mpeg)、Adobe Flash メディア(.swf)、Windows Media ビデオ ファイル(.wmv)なので、他の動画をパワーポイントのスライドに挿入したいなら、まずは、パワーポイントの対応する動画形式に変換する必要があります。
パワーポイントに動画を埋め込む方法
PowerPointに映像を取り込む場合、パソコンのローカルにある動画を埋め込むと外部の動画サイトへのリンクを貼るという2種類があります。パワーポイントのプレゼンテーションに動画を挿入する手順について、PowerPointのプレゼンテーションを開き、トップメニューにある「挿入」>「メディア」>「このコンピューター上のビデオ」をクリックして、ローカルからパワーポイントに挿入したい動画を選択して「OK」をクリックすることでパワーポイントに動画を埋め込むことができます。パワーポイントに埋め込まれる動画を選択すると、シークボタンが表示され、動画を再生することができます。それに、パワーポイントのトップメニューから「再生」>「クリック時」>「自動」を設定すると、パワーポイントに入った動画がプレゼンテーションのときに自動的に再生できます。
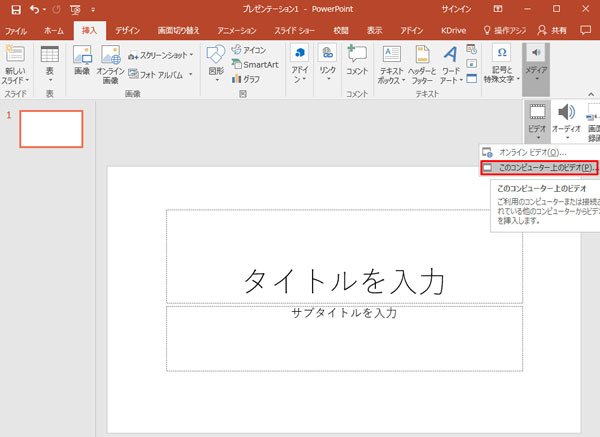
パワーポイントに動画を埋め込む
YouTubeなどの外部動画サイトのリンクをPowerPointに貼り付けて、アクセスしたいなら、「挿入」>「メディア」>「オンライン ビデオ」>オンライン動画のURLをコピーしてペーストしてから、挿入すれば結構です。パワーポイントファイルにオンライン動画をリンクする場合、動画を再生するには、インターネットに接続しなければならないことに気をつけてください。
パワーポイントファイルに動画を挿入する方法はそれほど難しくないでしょう。PowerPointのバージョン次第に動画を埋め込む方法が少し違っているかもしれませんが、ほぼ同様なので、以上の方法が参考になればと期待しています。
パワーポイントに埋め込まれた動画が再生できない?考えられる原因とその対処法
PowerPointまたは動画の移動によって起こる再生不可能
PowerPointにローカルの動画を埋め込む方法を利用する場合、動画が他の場所に移動されるか、PowerPointファイルが他のPCにコピーされましたが、動画ファイルが元のパソコンに保存されるのが原因として考えられ、PowerPointに挿入した動画が再生できなくなります。そのため、動画が再生できないと、まずは、PowerPoint動画が移動・削除されたかを確認します。あるいは、PowerPointを他のパソコンに移動すると、その中に埋め込まれる動画も移行先のPCに移動してください。
動画が削除されたかを確認
パワーポイントに挿入された動画がローカルから削除されたので、パワーポイントで動画が再生できないトラブルもよくあります。その場合、動画が削除されたかを確認してください。
PowerPointに非対応する動画が挿入された
パワーポイントは.mp4、.m4v、.mov、.mpg、.mpeg、.swf、.wmvなどの拡張子付きの動画ファイルの挿入、再生をサポートしますので、パワーポイントにサポートされない形式のビデオファイルを挿入された場合、再生できなくなります。そこで、パワポ対応の動画形式に変換すれば、再生することができます。
ここでは、Aiseesoft 動画変換 究極という圧倒的に多機能で優れる動画変換をご紹介いたします。このソフトにより、AVI、MKV、TS、MTS、FLVなど様々な動画をMP4、M4V、MOV、MPEGなどPowerPoint対応の形式に変換することができるし、動画に対するカット、3D、クロップ、効果などの編集も行えます。例えば、MKV MP4 変換、4K動画編集など。では、動画をパワーポイント用に変換してみましょう。
ステップ 1動画変換 究極を無料ダウンロードし、お使いのPCにインストールして立ち上げます。
ステップ 2インタフェースの「ファイルを追加」ボタンをクリックして、PowerPointに埋め込んだ、再生されない動画を読み込みます。
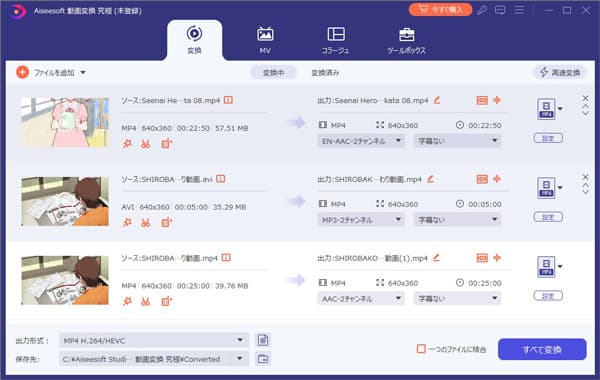
PowerPointに埋め込みたい動画を追加
ステップ 3パワーポイントに入りたい動画の効果をカスタマイズしたいなら、「編集」をクリックして、動画に対する回転、、クロップ、ウォータマークなどを行えます。
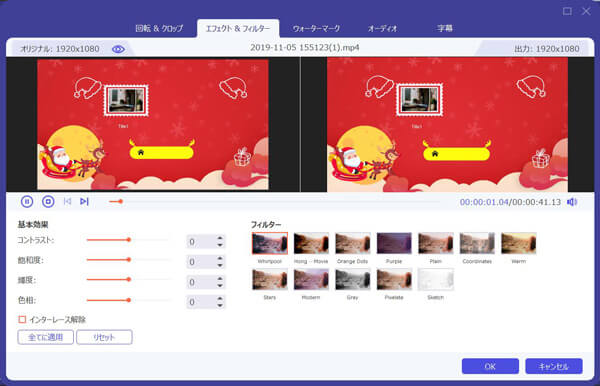
ビデオを編集
ステップ 4インタフェースの「プロフィール」のドロップダウンリストからPowerPointを選択し、ご希望の出力形式を指定します。
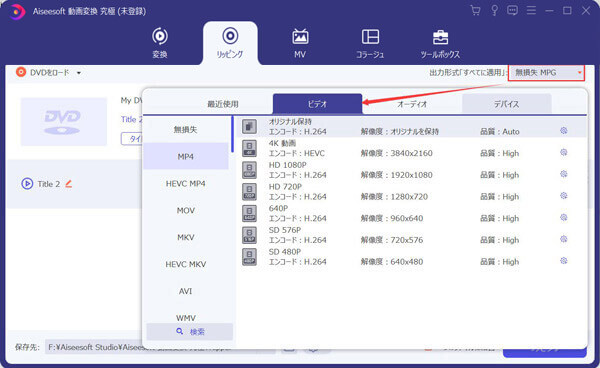
PowerPoint対応の動画形式を選択
ステップ 5最後、インタフェースに戻って、「すべて変換」ボタンをクリックすることで動画をPowerPoint用に変換できます。
今後、パワーポイントに取り込む動画が再生できなくなったら、以上の方法がお役に少しでも立てれば何よりです。