PS4で撮った動画を編集する方法を徹底解説
PlayStation4(略称:PS4)とは、2013年にソニー・インタラクティブエンタテインメント (SIE)から発売されたゲーム機です。ゲーム機として機能する他に、PS4でゲーム実況をライブ配信したり、実況動画を編集したりすることもできます。本文では、興味がある方々のために、PS4で動画を編集する方法を詳しくご紹介いたしましょう。

PS4動画編集
動画の録画から編集まで~PS4本体で動画を編集するには
まずは、PlayStation StoreからPS4にダウンロード・インストールすることができるシェアファクトリー(SHAREfactory)を使ってPS4本体で動画を編集する方法をご紹介いたしましょう。
PS4でゲーム実況動画を録画
まずは、PS4のシェア(SHARE)機能でゲーム実況動画を録画する方法から話しましょう。
具体的に、PS4のSHAREボタンを2回押して、ビデオクリップの録画を開始できます。もう一度SHAREボタンを2回押すと録画を停止できます。また、SHAREボタンを押して、「ビデオクリップを保存する」を選択してPS4で録画したビデオクリップを保存できます。
ご注意:
SHAREボタンはPS4のコントローラー左上にあり、ゲーム実況動画などを録画する前に、PS4のコントローラーのシェアボタンを押して、「シェアとブロードキャスト」の設定画面では、録画時間などを設定できます。
シェアファクトリー(SHAREfactory)でPS4動画を編集
PS4のPlayStation Storeに入って、「検索」または「ホーム画面」から、「シェア・ファクトリー」という無料動画編集ソフトをダウンロード・インストールします。シェアファクトリー(SHAREfactory)を使うと、PS4で撮った動画に対するトリミング、分割、字幕挿入、再生速度変更などの編集ができます。
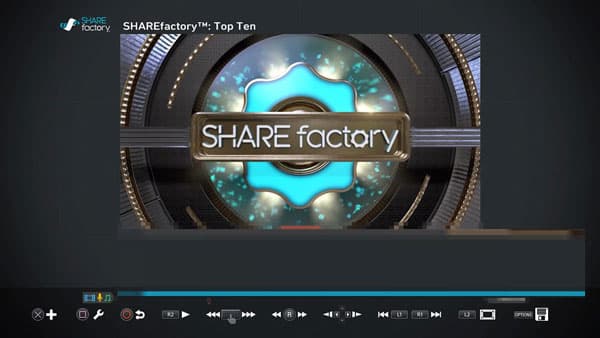
シェアファクトリー(SHAREfactory)
PS4動画の再生速度を変更
動画をシェアファクトリー(SHAREfactory)に追加して、ツールバーの二番目の□ボタンを押して、「タイムベンダー」⇔「プレイ速度」を必要に応じて設定します。
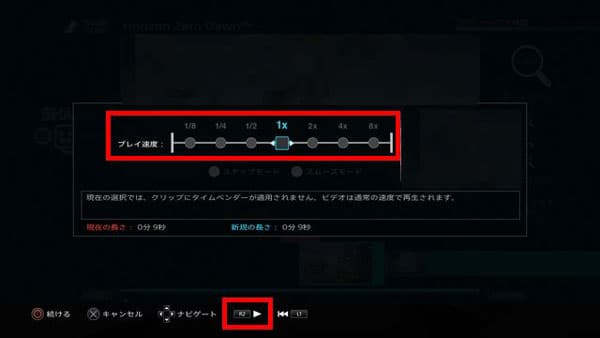
PS4動画の再生速度を変更
PS4動画にBGMや効果音を入れる
動画を追加してから、ツールバーのいち番目にある○ボタン⇔「ミュージックを追加」を押して、表示される音楽を追加します。☑ボタンを押すと、ミュージック分割、トリミング、移動などができます。

PS4動画にBGMや効果音を入れる
PS4動画にトランジションを挿入
トランジションを入れたい動画を追加して○ボタンを押して、「トランジションを追加」を押すことでトランジション画面に入って、お好きなトランジションを選択してPS4動画に応用できます。
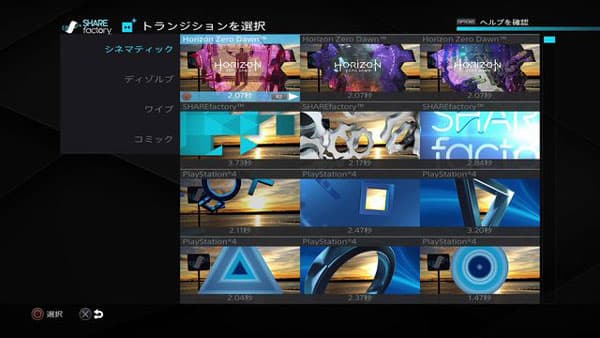
PS4動画にトランジションを挿入
シェアファクトリー(SHAREfactory)では、PS4動画にテロップ/字幕を入れたり、PS4動画の音量を調整したり、PS4動画を回転したり、PS4動画のサイズを変更したりする事もできますので、お試しください。
PS4の動画をPCに取り込んで編集する方法
シェアファクトリー(SHAREfactory)をPS4にダウンロードして動画を編集する他に、PS4の動画をパソコンにコピーしてデスクトップ版の動画編集ソフトを使うこともできます。
Aiseesoft 動画変換 究極は一見で動画ファイル形式の変換に特化したソフトウェアですが、専用の動画編集ソフトに負けない動画編集機能を多数搭載していますので、おすすめします。例えば、動画カット、トリミング、分割、回転、反転、エフェクト、フィルター、動画クロップ、アスペクト比変更など。
メリット
- 4K/1080p HD、MP4/WMV/AVI/MOV/MKV/FLV/MPEG/MPGなどの動画だけでなく、DVDや音楽、画像などのマルチメディアファイルの変換に対応
- 動画や音楽をiPhone/iPad/Android/PS4/PS5/PSPなどのポータブルデバイス用に変換
- 動画の連結、動画に字幕や音楽の追加、透かし追加、回転、トリミングなどの動画編集が盛りだくさん
- ビデオビットレート・フレームレート、オーディオビットレートなどの豊かなパラメータを設定可能
- 動画コラージュやMV、GIF作成、動画リサイズ、動画再生スピード管理、動画音声音ズレ補正などの便利機能が多い
- Windows 11/10/8.1/8/7やMacで動作できる
PCでPS4の撮った動画を編集する方法
では、このPC用のPS4動画編集ソフトを無料ダウンロード・インストールして、PS4の動画をPCで編集する方法をご紹介いたしましょう。
ステップ 1PS4動画を追加
このPS4動画編集ソフトを起動して、「変換」⇔「ファイルを追加」ボタンをクリックして、編集したいPS4動画を選択して追加します。
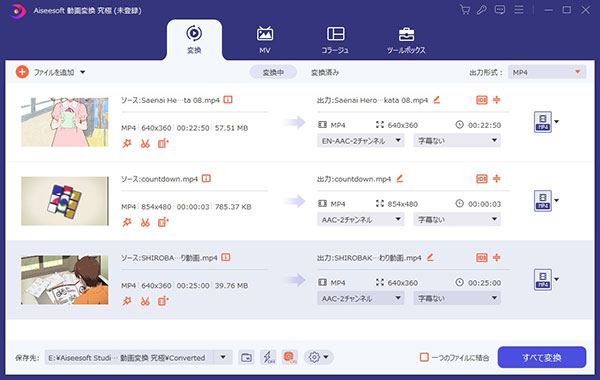
PS4動画を追加
ステップ 2PS4動画をカット・トリミング・分割
インタフェースにある「✁」アイコンをクリックすれば、カットウィンドウに入ります。そして、プレビューウィンドウのスライダーを左右に動かすことで動画から特定な一部だけを切り出して保存できます。また、2つ以上のクリップを切り出して、「一つに結合」すれば、PS4動画から不要な一部をカットできます。また、「分割設定」ボタンをクリックすれば、PS4動画を指定した時間や長さで複数の動画に分割できます。
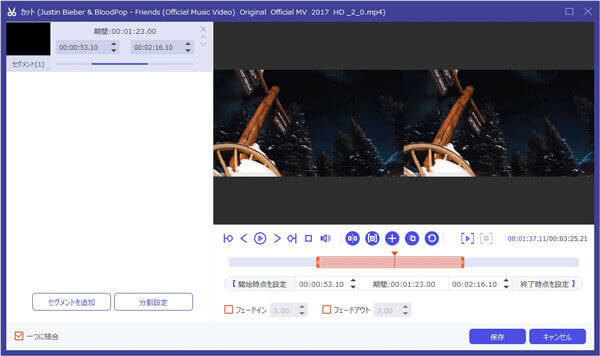
PS4動画をカット
ステップ 3PS4動画を細かく編集
「✁」アイコンの隣りにある編集アイコンをクリックすれば、編集ウィンドウを開きます。そして、「回転&クロップ」タブでは、PS4動画を回転・反転してその向きを変えたり、PS4動画の画面サイズをクロップしたりすることができます。
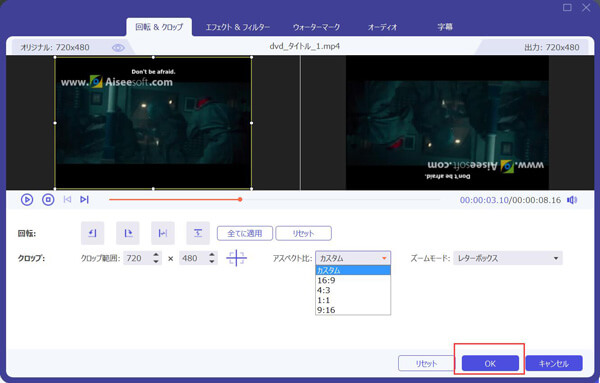
PS4動画を回転
「エフェクト&フィルター」タブでは、PS4動画のコントラストや飽和度、輝度、色相などを調整し、お好きなフィルターを適用できます。
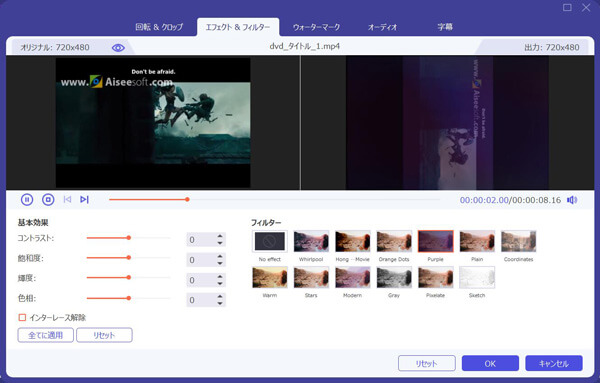
PS4動画を編集
「ウォーターマーク」タブでは、PS4動画に画像や文字の透かしを作って入れることができます。また、「オーディオ」「字幕」タブでは、PS4動画の字幕と音声を多重化できます。
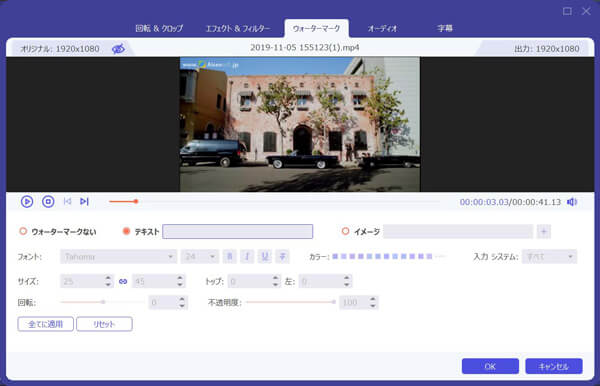
PS4動画に透かしなどを入れる
ステップ 4編集したPS4動画を出力
すべての編集を行ってから、インタフェースに戻って、右側にある「出力形式(すべてに適用)」のドロップダウンリストを開いて、「ビデオ」タブから出力形式を選択できます。また、右にある歯車アイコンをクリックして、出力するビデオビットレート・フレームレート、解像度などのパラメータを詳しく設定できて、便利です。最後、右下にある「すべて変換」ボタンをクリックして、編集し終わったPS4動画をPCに出力して保存できます。
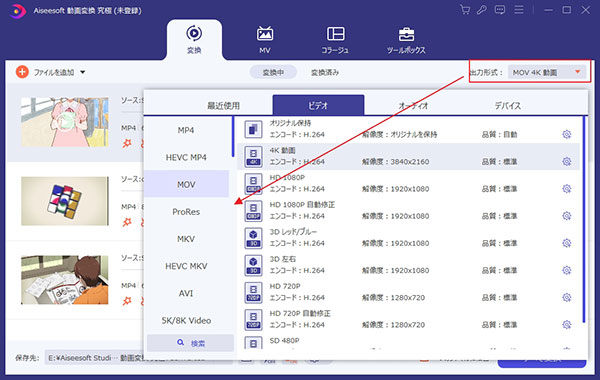
編集したPS4動画を出力
このPC用のPS4動画編集ソフトでは、動画のファイルサイズを小さくしたり、動画からGIFアニメを作成したり、複数の動画を一画面で同時再生したりすることができますので、超多機能ですごく優れています。
結論
以上は、PS4本体にシェアファクトリー(SHAREfactory)をダウンロードして動画を編集する方法、及びPS4動画をPCで編集する方法の詳しいご紹介でした。今後、PS4で録画したゲーム実況動画を編集する気があれば、ご参考ください。動画編集ソフトはほかにも多くありますので、必要があればどうぞご利用ください。また、Mac向けの動画編集ソフトも多くあり、どうぞ確認してください。