【厳選】Windows 10向けのDVD再生ソフト おすすめ
レンタル店などから借りてきたDVDをパソコンで再生するために、使いやすいWindows 10 DVD 再生 ソフトをお探しですか。下記では、Windows 向けのDVD再生フリーソフトやDVD再生有料ソフトを厳選しておすすめしますので、ご参考になれば何よりです。
Windows 10にアップグレードしてから、レンタルDVD、市販DVD、自作DVDを再生したいなら、どんなDVD再生ソフトを利用すれば良いですか。Windows 10向けのDVD再生ソフトやDVDプレーヤーといえば、何かおすすめがありますか。ここでは、評判の高いWindows 10 DVD 再生 ソフトを厳選して皆さんにおすすめしましょう。

Windows 10 DVD 再生
Windows 10対応のDVD再生無料ソフト TOP 3
VLC Media Player
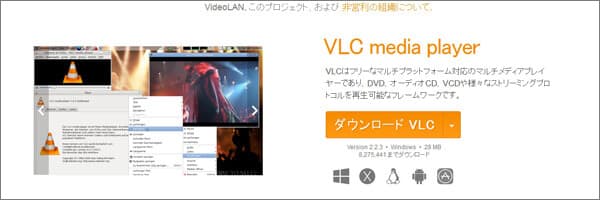
VLC Media Player
VLC Media PlayerはWindows 10、Windows 8.1/8/7/XPなどでDVDディスクを再生することができるメディアプレーヤーです。特に、Blu-rayディスク、CD、動画ファイルの再生にも対応していて、汎用性が高いです。
このWindows 1O DVD 再生 無料ソフトにより、YouTubeなどのストリーミング動画を再生したり、動画形式を変換したり、必要とされる字幕を追加したりすることもできるので、超多機能で、評判の高いDVD再生フリーソフトとしてよく使われています。
Leawo Blu-ray Player
Windows 10向けのDVDプレーヤーソフトなら、Blu-rayの再生に対応したLeawo Blu-ray PlayerはPCで無料でDVDを再生することができますので、利用者が多いです。
このWindows DVD プレイヤー 無料 ソフトにより、PCでDVDディスク、DVDフォルダ、DVD ISO ファイルを高画質かつ高速で再生することができます。それ以外に、MP4、WMV、AVI、AVC、M4A、1080P HD動画などを無料再生することも簡単です。
基本的な再生機能の他に、外部字幕を追加したり、音声デコードを調整したり、スキンを変更したりする便利機能もたくさん内蔵しているので、パソコンで最高なDVD視聴体験を楽しめます。
GOM Player
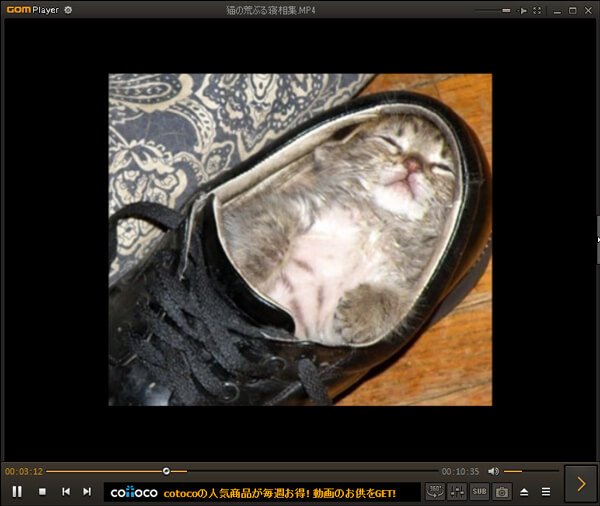
GOM Player
GOM Playerはもう一つのWindows 10 DVD 再生 フリーソフトで、Windows 10だけでなく、Windows XP/Vista/7/8/8.1などにも対応し、DVDディスクやMP4、FLV、AVI、MOVなどのメディアファイルを再生することができます。
パソコンでDVDや動画ファイルを再生する機能の他に、動画の一部の画像、音声をキャプチャーし、動画の再生速度を調整する機能も内蔵されています。それに、好みの動画、音楽を登録可能な「プレイリスト」、お気に入りの瞬間を登録可能な「ブックマーク」などを活用することもできて、超便利です。
有料であっても体験版を提供してくれるWindows 10 DVD 再生 ソフト
Aiseesoft DVDプレーヤー
自分がずっと利用してきたAiseesoft DVDプレーヤーは有料のDVD再生ソフトですが、DVDディスク、DVDフォルダ、DVD ISO ファイルを高画質かつ高速で再生することができて、ブルーレイ ディスク、ブルーレイフォルダ、ISOファイルやH.265、4K動画、MP4、WMV、MOV、FLVなどの動画ファイルを再生することもできて、超強力かつ多機能で、評判が高くて、利用者が多いです。
このDVD再生ソフトはWindows 11/10/8.1/8/7/XP/Vista、Mac OS Xに対応していて、一見で分かりやすいインタフェース付きで、より多くのユーザーのニーズを応えられます。
PowerDVD 19 PRO/Ultra
Standard、PRO、Ultraに分けられるPowerDVD 19のPRO、Ultra版はDVD、3D DVDの再生に対応するサードパーティソフトウェアです。DVDだけでなく、このDVD再生のPRO、Ultra版により、Blu-ray ディスク、BD Live、AVCHD、AVCREC、CPRM 保護ディスクの再生も簡単にできます。注意すべきなのは、Ultra HD Blu-ray ディスクを再生したいなら、Ultra版に任せるしかないです。
Windows 10でDVDを再生する方法
ここでは、ずっと愛用しているAiseesoft DVD 再生 ソフトを使って、パソコンでDVDを再生する手順を簡単にご説明いたします。
ステップ 1Windows 10 DVD再生ソフトを無料ダウンロード、インストールして立ち上げます。
ステップ 2DVDディスクをパソコンに挿入するか、DVDドライブを介してパソコンに接続します。
ステップ 3DVD再生アプリのインタフェースにある「ディスクを開く」ボタンをクリックして、再生しようとするDVDディスクを選択します。
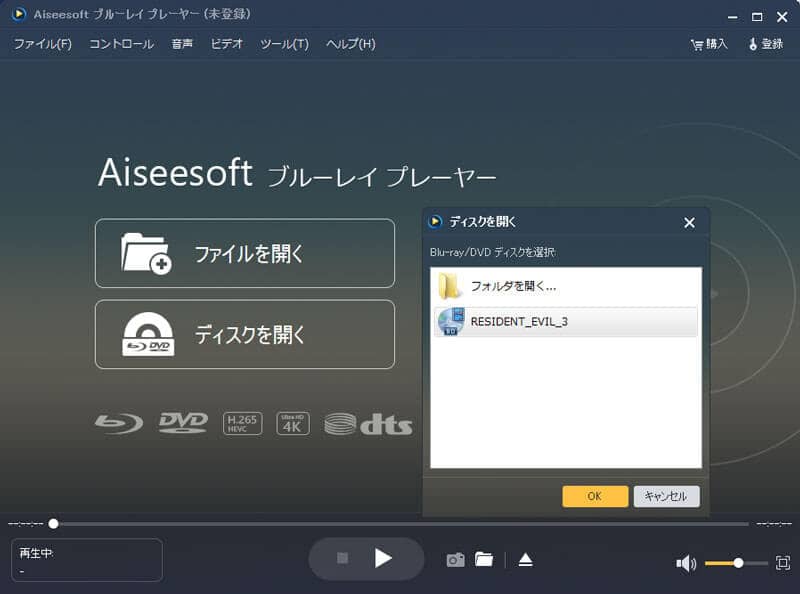
DVDディスクを選択
ステップ 4DVDディスクが正常に読み込まれると、メニューが表示され、字幕、音声、言語などを選択可能になります。「映像の再生」をクリックすると、DVDディスクを再生することが始まります。
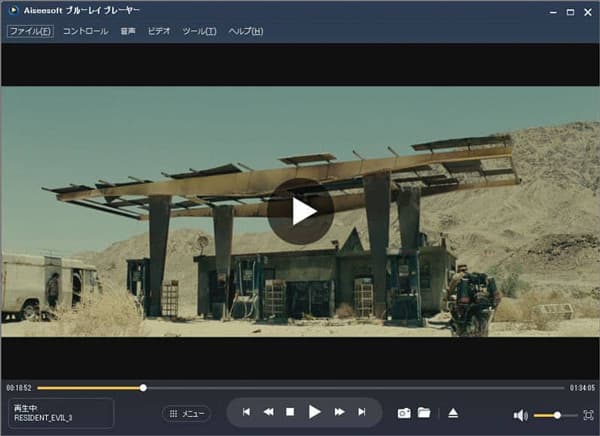
Windows 10でDVDディスクを再生
WindowsでDVDディスクを再生する途中、お好きなシーンがあれば、真下のメニューにあるカメラアイコンをクリックすることでスナップショットを撮れます。このDVD再生はBDや汎用動画ファイルの再生にも対応するので、必要なら、パソコン ブルーレイ 再生、MOV再生などのガイドをご参考ください。
