Tiktok動画を保存しPCに転送する方法
皆がtiktokで、面白くて可愛い動画を見られたが、「どうやってお気になる動画を保存できますか?」を困っています人もさぞ大勢でしょう。本文は、Tiktok動画を保存する方法を詳しく紹介いたします、ご参考になれば、何よりです
Tiktokは2017年リリースした以降、ずっと高い人気を保っています。面白い動画がいっぱいありますから、お気になる動画をスマホに保存したいのです。しかし操作手順をほとんど分かりません。そのとき、どうすればいいのでしょう?ご安心ください、今回はTiktok動画の保存方法を詳しく紹介いたします。

Tiktok動画 保存
![]() StreamByte for Video
StreamByte for Video
- Amazon Prime、Disney+、YouTubeなど人気動画サービスから動画ダウンロード可能。
- 最新加速技術により、最大8倍速で動画をダウンロード可能。
- 安全性100%保証可能、ウイルス感染、個人情報の漏洩は一切なし。
- 最大8Kで視聴できるし、無劣化でMP4、MKV、MOV形式として出力もでき。
- 複数の動画を同時にダウンロードすることが可能。
- 内蔵ウェブプレイヤーがあり、動画を直接検索して高画質で再生することができ。
- ハード字幕、ソフト字幕、外部字幕三つの字幕モードがあり、自分の都合に応じて選択でき。
- 動画に付けられたDRMを解除して、動画をダウンロード可能。
- Windows版とMac版の両方が用意されており、使用環境に合わせて選択でき
簡単にTiktok動画を保存する方法
ステップ 1Tiktokアプリを実行して、保存したい動画を再生します。
ステップ 2そして、右にある「シェア」ボタンをタップします。
ステップ 3「シェア先」で「動画を保存」を選択します。
ステップ 4保存が完了するまで待ちます。その後、Tiktok動画がiPhoneのカメラロールに保存されました。
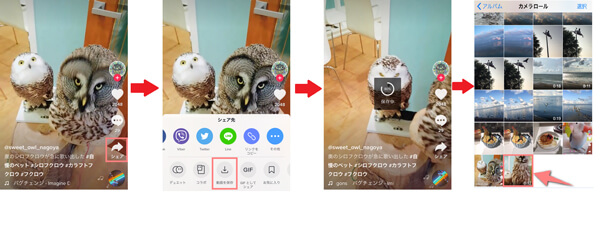
Tiktok保存
Tiktok動画を保存できないときの対処法
上記のステップより、ほとんどの動画ファイルを簡単に保存できますが、また著作権のため、保存できない動画もあります。次はTiktok動画を保存できない場合の対応方法を紹介いたします。
1.スマホの録画機能より、Tiktok動画を保存します。
ステップ 1iPhoneを例として、そしてコントロールセンターを上にスワイプして起動し、録画アイコンをタップします。3秒後、画面録画が始まります。
ステップ 2TikTokを開いて、保存したい動画を再生します。動画の再生が終わったら、再び「コントロールセンター」を起動して、もう一回画面収録アイコンをクリックして、録画を停止します。記録されたファイルはスマホのカメラロールに自動的に保存されます。
2.メールでTiktok動画を保存します。
ステップ 1Tiktokアプリを実行して、保存したい動画を再生します。
ステップ 2そして、右にある「シェア」ボタンをタップします。
ステップ 3「シェア先」で「メール」を選択します
ステップ 4動画が保存された後にメール画面が起動するので『キャンセル』をタップして下書きを削除すると, iphoneの端末に動画を保存する事ができました。
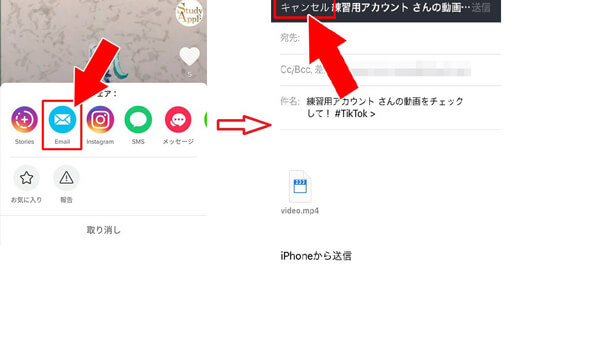
メールでTiktok動画を保存
Tiktok動画をPCへ転送する方法
上記の方法でお好きな動画をスマホに保存しました、その上どういう方法でスマホに保存されたTiktok動画をPCへ転送するのか?ここでMobiesyncを薦めます。Mobiesyncを利用して、保存されたTiktok動画を簡単にPCへ移行できます。
ステップ 1Mobiesyncをダウンロードして実行します。
ステップ 2スマホをPCに接続して、Mobiesyncは自動的にスマホを検索します。
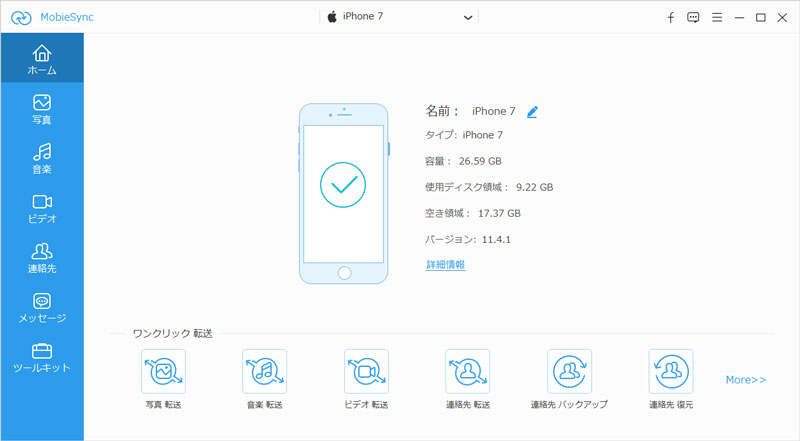
Mobiesync
ステップ 3下図のように、Tiktok動画を選び、「PCへエクスポート」をクリックすると、Tiktok動画をPCへ転送できます。
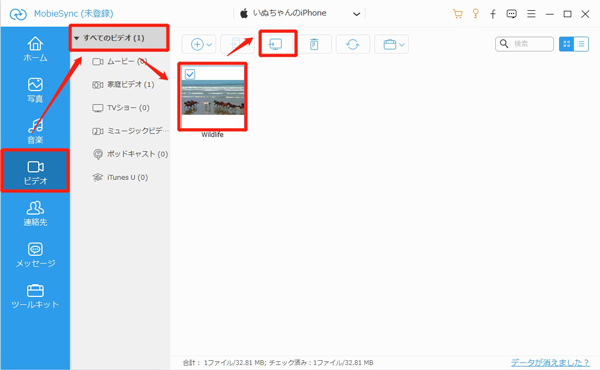
動画をスマホからPCへ
Mobiesyncはスマホの写真、ビデオ、音楽、連絡先などのデータを管理するほか、HEIC変換やiPhoneの着信メロを作成できて、強大な機能を持っています。
ここで、Tiktok動画を保存し、PCへ転送する方法をすべて紹介しました、早く自分で試してみよう。ニコニコ動画を保存する方法はほかの文章に参考してください
