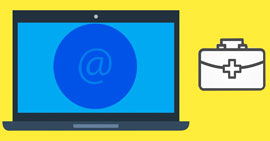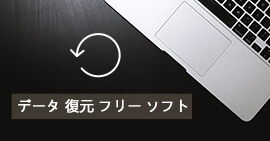【徹底解説】iPhone本体から写真を削除してiCloudだけに残す方法
日々利用してきたiPhoneは動作が重く・遅くなったら、iPhoneのストレージを解放してiPhoneを軽くすることができます。で、iPhoneのスペースを解放するには、撮りためた写真を削除するのは方法の一つです。で、iPhoneから写真を削除したら、iCloudから写真も削除されてしまいますか。本文では、iPhone本体から写真を削除して、iCloudだけに写真を残す方法をご紹介いたしましょう。
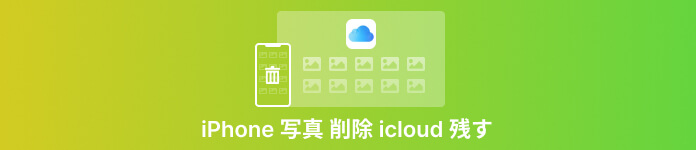
iPhone 写真削除 iCloud 残す
iCloud写真をオフにする
iCloudから写真を削除することなく、iPhone本体だけから写真を削除するには、一番簡単で効率的な方法はiCloud写真をオフにすることです。
具体的に、iPhoneの「設定」⇔「自分の名前」⇔「iCloud」⇔「写真」⇔「iCoud写真」の順に進んでタップして、「iCloud写真」をオフにします。そして、iPhoneから写真を削除したり、iCloudからiPhoneに写真とビデオをダウンロードして削除したりする事ができます。
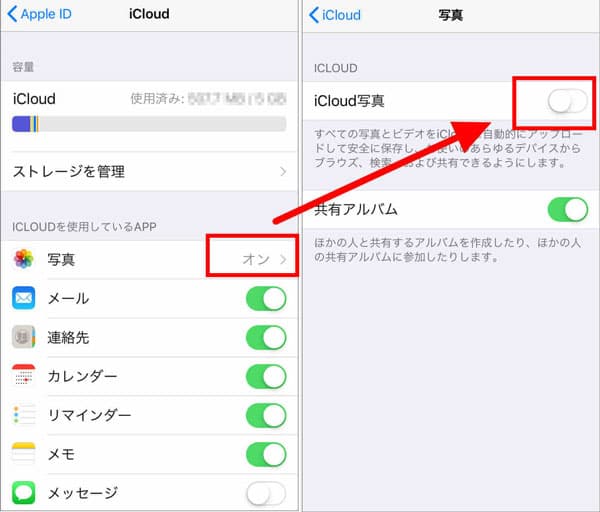
iCloud写真をオフにする
iPhone写真をパソコンにバックアップしてから削除
iPhoneから写真を削除してiCloudに残すには、もう一つの方法があります。つまり、iPhone写真をパソコンに取り込んでバックアップして、iPhoneから写真を削除します(iCloud写真も同時に削除される)」。最後、パソコンにバックアップしておいたiPhone写真をiCloudにアップロードします。
1.iPhone写真をパソコンに転送して保存する
iPhone写真をPCに転送してバックアップするには、専用のAiseesoft FoneTrans iOS データ転送をおすすめします。
特徴:
- iTunes使わずにiPhone/iPod/iPadのデータをパソコンに転送
- 連絡先やメッセージ、写真、音楽、ビデオ、ボイスメモ等のデータの転送に対応
- iPhoneデータの新規追加、削除などの管理ができる
- iPhoneの連絡先を削除、追加、グループして管理可
- iOSからPCへ、iOSデバイス間、PCからiOSへ、iTunesとiOSの間などのデータ転送ができる
- 最新のiOS 1とiPhoneデバイスに対応
では、このiPhoneデータ転送を使ってiPhone写真をPCに転送してバックアップする方法をご紹介いたしましょう。
ステップ 1iPhoneをパソコンに接続
USBケーブル経由でiPhoneをパソコンに接続して、このiPhone写真転送でiPhoneを認識するまでお待ち下さい。
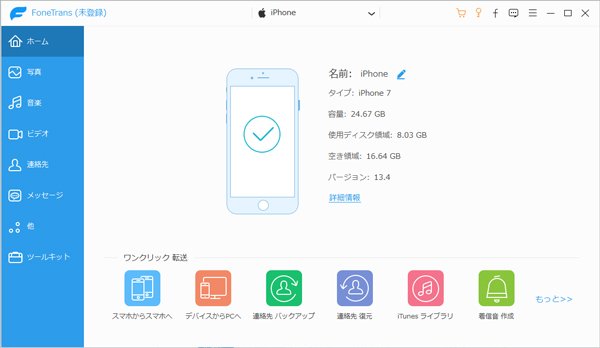
iPhoneをパソコンに接続
ステップ 2iPhoneデータをスキャン
iPhoneが成功に認識されたら、iPhoneデータをスキャンしはじめます。
ステップ 3iPhone写真をPCに転送
サイドバーにある「写真」タブをクリックして、写真データを選択してメニューバーにある「PCに」ボタンをクリックして、iPhone写真をパソコンに転送して保存できます。
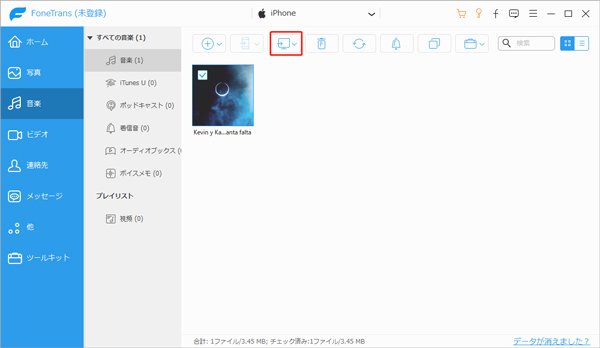
iPhone写真をPCに転送
このiPhoneデータ転送はiPhone/iPad/iPod Touchの間でデータを転送したり、iOSデバイスとPCの間でデータを転送したりすることができて、iOSデータの転送にすごく便利です。例えば、パソコンiPhone写真入れる、iPhone iPad 音楽移行など。
2.iPhone本体から写真を削除
iPhoneから写真をパソコンに転送してバックアップしておいたら、iPhoneから写真を一括して削除してください。
3.パソコンからiCloudに写真をアップロード
最後、パソコンにバックアップしておいた写真をiCloudにアップロードしてください。
具体的に、パソコンでブラウザを開いて、iCloud.comにアクセスして、Apple IDとパスコードを入力してiCloudアカウントにログインします。そして、iCloud写真では、「写真」オプションを開いて、「写真をアップロード」ボタンをクリックすることでパソコンから写真をiCloudにアップロードします。

パソコンからiCloudに写真をアップロード
iPhoneから写真を削除して、iCloudだけに残すこの方法はちょっと複雑ですね。そして、iCloudに写真をアップロードする前に、iPhone本体に写真が同期されないように、iPhoneでiCloud写真を無効にしておいてください。
iPhoneで他のiCloudアカウントにサインインしてiPhone写真を削除
iPhoneから写真を削除しても、iCloudだけに写真を残すには、自分のiCloudアカウントをログアウトして、他のiCloudアカウントにサインインすることをおすすめします。すると、iPhoneから写真を削除しても、自分のiCloudに何の影響もなく、その写真をiCloudだけに残す事ができます。
iPhoneのiCloudからサインアウト
お使いののiPhoneホーム画面にある「設定」⇔「自分の名前」⇔「サインアウト」をタップします。そして、Apple ID のパスワードを入力して、「オフにする」をタップして、デバイスにコピーを残しておきたいデータをオンにしておいて、「サインアウト」をタップします。最後、もう一度「サインアウト」をタップし、iCloudからサインアウトすることができます。
他のiCloudアカウントにサインイン
iPhoneから自分のiCloudアカウントをサインアウトしてから、「設定」⇔「iPhoneにサインイン」⇔Apple IDとパスワードを入力してiCloudにサインインします。そして、iPhoneのパスコードを入力して、Apple IDにサインインが完了になります。
iPhoneで他のiCloudにサインインしてから、自分のiCloudだけに残す事ができて、iPhone本体から写真が削除できます。
よくあるご質問(FAQ)
質問 1:iCloud写真とは?
答え 1:iCloud 写真とは、iPhone/iPad/iPod Touchの「写真」アプリと連係して、iPhoneの写真やビデオをiCloudに安全に保管し、その写真やビデオが見られるようにしてくれるサービスです。iCloud写真を有効にしたいなら、iPhoneの「設定」⇔「[ユーザ名]」の順に選択して、「iCloud」⇔「写真」⇔「この [デバイス] を同期」の横にあるスイッチをタップするように進んで、iPhoneのiCloud写真を有効にしてiPhone写真をiCloudに同期できるようになります。
質問 2:iCloudの他にiPhone写真をバックアップして保存できるサービスはありますか。
答え 2:もちろん、あります。例えば、Googleフォト、Googleドライブ、Dropbox、OneDriveなど。iPhone写真をこれらのクラウドストレージサービスにアップロードすれば、iPhoneの写真を削除する時、iCloudから写真が削除ても、何の心配もなくなりますね。
質問 3:どうやってiCloud写真を確認できますか。
答え 3:iCloudに同時同期する写真を確認したいなら、iPhone本体から見る方法、PCでiCloudにログインする方法があります。iPhone本体の場合、iCloudには「iCloudフォトライブラリ」という機能をONにして、iPhoneの写真アプリからiCloud写真を確認することができます。PCの場合、ブラウズからiCloud.comにアクセスして、iCloudアカウントにサインインします。そして、iCloud写真を見られます。
結論
以上は、iPhoneから写真を削除する時、その写真をiPhoneから削除しても、iCloudに残す方法のご紹介でした。今後、iPhoneのストレージを解放したりするために、iPhoneから写真を削除して、iCloudだけに残す気があれば、少しでもお役に立てればと何よりです。
推薦文章