高品質かつ高速でYouTube動画をAVIに変換する方法
YouTubeから動画をダウンロードして、手元のメディアプレーヤーで再生できません。この場合、YouTube動画を汎用性が高いAVIに変換すれば、再生は可能です。ここで、YouTube動画をダウンロードしてAVIで出力する方法とダウンロードしたYouTube動画をAVI形式に変換する方法をご説明いたします。
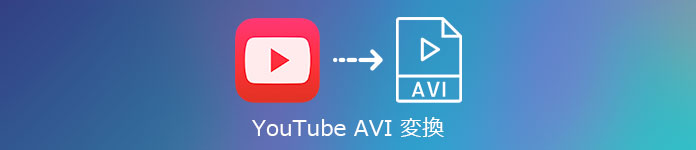
YouTube AVI 変換
YouTube動画をAVIでダウンロードする方法
動画ダウンローダーはYouTubeなど二百を超える人気動画共有サイトからお好きな動画を簡単にダウンロードして、必要な形式に変換できます。これから、このソフトでYouTube動画をダウンロードしてAVIに変換する手順を説明します。
ステップ 1下のダウンロードボタンをクリックして、動画 ダウンローダーをインストールします。
ステップ 2ソフトを実行して、メニューのツールから環境設定ができます。「一般」にダウンロード先、変換先などを設置します。
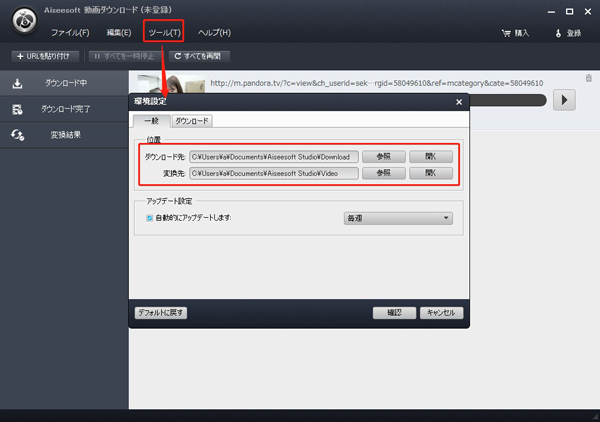
一般設定
ステップ 3「ダウンロード」にダウンロード最大タスク、自動的にAVIに変換を設定します。
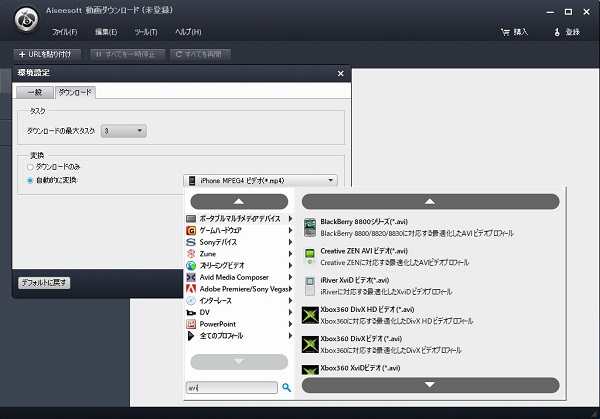
自動的にAVIに変換を設定
ステップ 4YouTubeからダウンロードしたい動画を見つけて、該当ページのURLをコピーします。インタフェース画面から「URLを貼り付け」をクリックします。「URL」欄にURLを貼り付けます。
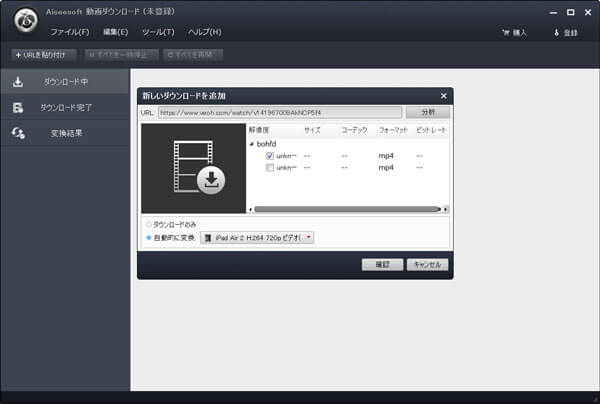
URLを貼り付け
ステップ 5URLを入れましたら、「分析」ボタンをクリックして、プログラムは分析を開始します。分析完了しましたら、関連したすべての詳細情報も一緒に取得できます。例えば、解像度、サイズ、コーデック、フォーマットとビットレートなどです。「確認」ボタンをクリックし、動画がダウンロード開始します。
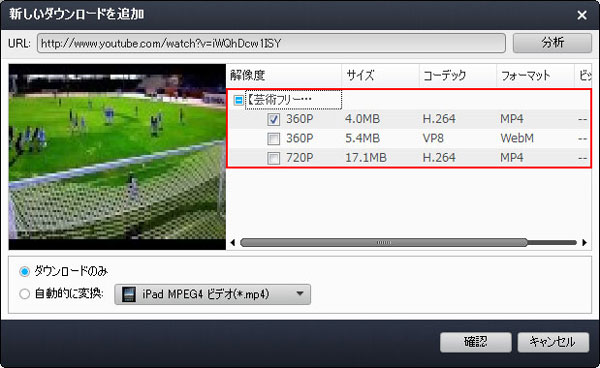
ダウンロード開始
ステップ 6ほんの数秒でダウンロード完了できます。そして、自動的にAVIに変換します。すべて完了後、「変換結果」でAVIに変換した動画を確認できます。
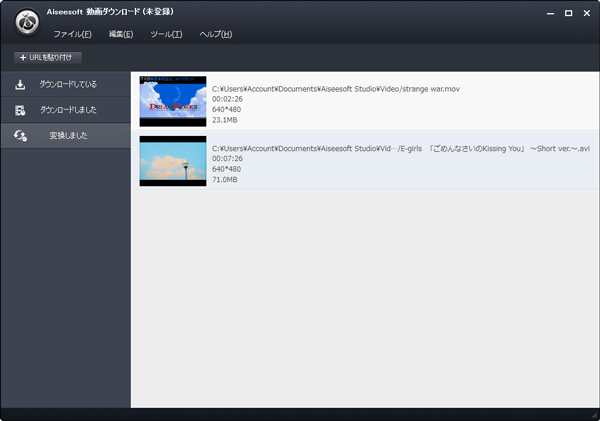
変換した動画を確認
Tip:事前に「自動的にAVIに変換」の設置を忘れても、YouTube動画をダウンロードした後、「ダウンロード完了」で出力プロフィールをAVIに選択して、変換ボタンをクリックすれば、YouTube動画をAVIに変換できます。
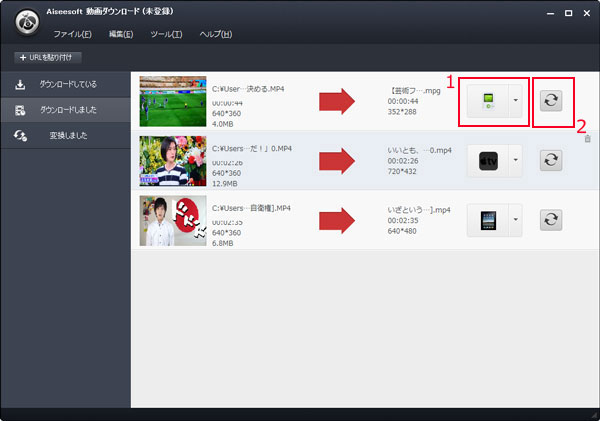
ダウンロード完了から変換
高画質でYouTube動画をAVIに変換する方法
YouTubeからダウンロードされた動画を高画質でAVIに変換したいなら、このAiseesoft 動画変換 究極はお薦めです。Aiseesoft 動画変換 究極は殆どすべての動画ファイルの間で相互変換できます。では、このソフトを利用して品質を損なうことなく、ダウンロードしたYouTube動画をAVIに変換する手順をご紹介いたします。
ステップ 1Aiseesoft 動画変換 究極を無料ダウンロード
下のダウンロードボタンをクリックして、インストールします。
ステップ 2ファイルを追加
Aiseesoft 動画変換 究極を開き、「変換」機能を利用して、動画、音声形式を変換することができます。画面の中央に「+」をクリックしてファイルを追加するか、或いは直接に「+」までドラックします。また、ホダリ上に「ファイルを追加」ボタンをクリックして、ダウンロードしたYouTube動画を選択して、ソフトにロードします。
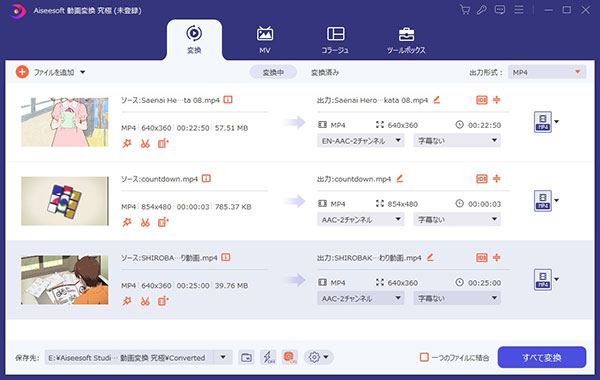
ファイルを追加
ステップ 3動画を編集
YouTube動画をロードした後、「編集」ボタン(魔法の杖のアイコン)ボタンをクリックして、動画の編集ができます。回転とクロップ機能、エフェクトとフィルター機能、ウォーターマークと字幕の追加が可能です。編集完了後、「OK」ボタンをクリックします。
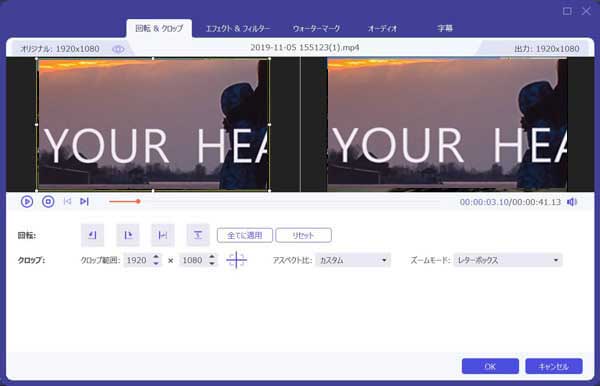
動画を編集
ステップ 4動画をカット
「カット」ボタン(鋏のアイコン)をクリックすると、開始時間と終了時間を選択します。「セグメントの追加」ボタンをクリックして、現在のクリップをリストに追加します。カットした後、「保存」ボタンをクリックしてください。
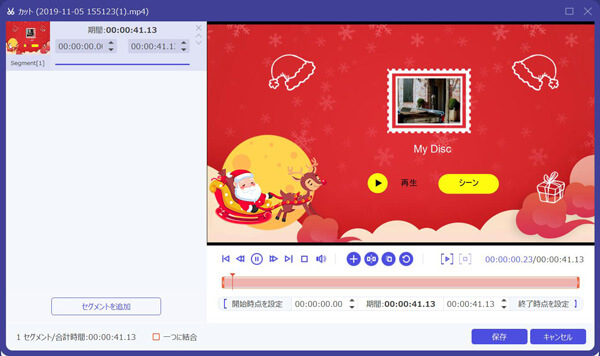
動画をカット
ステップ 5出力形式を選択
右上の「出力形式」そばのプールダウンボタンをクリックして、表示される形式からAVIを選択します。
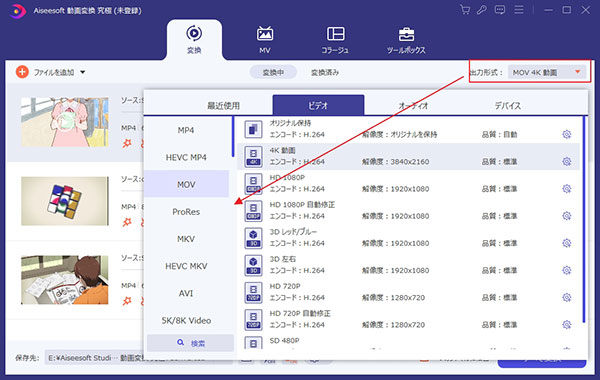
出力形式を選択
ステップ 6すべて変換
保存先を設置し、「すべて変換」ボタンをクリックして、動画を変換開始します。
Aiseesoft 動画変換 究極は動画を変換する以外、動画編集、DVDリッピング、MVの作成など、様々な機能が付いています。動画の変換が必要なら、このソフトを利用してみてください。
結論
本文はYouTube動画をAVI形式に変換する方法を説明しました。ほかの動画を変換するガイドについて、高画質でMOVをWMVに変換する方法、無劣化でMKVファイルをMP3に変換する方法を手軽にご参照ください。
よくある質問(FAQ)
質問 1:YouTube動画をAVIに変換するオンラインツールをお薦めできますか?
答え 1:SaveClipBro、Online Video Converter、FLVTOなど、様々なオンライン変換サイトが利用できます。
質問 2:YouTube動画をAVIに変換する後、その編集がしたいなら、方法はありますか?
答え 2: Aiseesoft 動画変換 究極は動画編集もできます。フィルター追加と効果編集、字幕とオーディオトラックの調整、動画に3D効果の追加が可能です。
質問 3:YouTube動画をダウンロードできない場合、どうすればいいですか?
答え 3:Aiseesoft スクリーンレコーダーを利用して、YouTube動画を録画でパソコンに保存すればいいです。とても使いやすいので、初心者でも簡単に動画を録画できます。