ローカルビデオ或いはNHK、Vimeoなどビデオ共有サイトからダウンロードしたビデオをDVDディスク、Blu-rayディスク、ISO、DVDフォルダに作成できます。
100% 安全&クリーン
【高画質】MOVファイルをブルーレイに書き込む方法
MOVは広く使用されていますが、コンピューターで直接再生することはできないため、多くのユーザーはMOVをブルーレイに書き込んでから再生することを選択します。MOVをブルーレイに書き込んた後、ビデオを見るときにより良い視覚体験を得ることができます。MOVファイルをブルーレイに書き込む方法を知りたい場合は、この文章を参照してください。
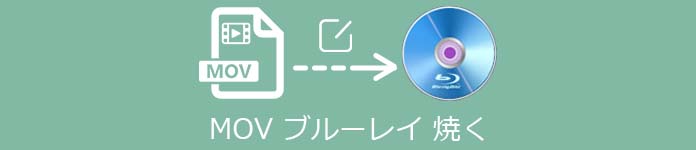
MOV ブルーレイ 焼く
BurnovaでMOV をブルーレイに書き込み
BurnovaはDVD、ブルーレイ作成ソフトとして、ほとんどの動画、音声フォーマットをDVDやブルーレイに書込みます。Burnovaには豊富な編集機能があり、字幕、オーディオトラック、フィルターを設定できます。Burnovaで動画をBlu-ray-25とBlu-ray-50に書き込めます。これで作成したブルーレイはPS3、LG、フィリップスのブルーレイプレーヤーで再生できます。
 メリット:
メリット:
- PCのローカル動画ファイル、オンラインの動画ファイルをブルーレイディスク・フォルダに書き込むことができます。
- インターフェイスの内容は簡潔で、素人でもプロでも使用にやすく、素晴らしい使用体験を与えます。
- DVDやブルーレイを作成する前に、内蔵の編集ツールでDVD、ブルーレイを編集できます。
ステップ 1Burnovaを開く
まず、下記のダウンロードボタンをクリックして、Burnovaをダウンロードしてインストールします。
ステップ 2MOVファイルを選択
ブルーレイディスクをコンピュータに挿入して、Burnovaを開き、ディスクタイプの「ブルーレイディスク」を選択します。メインインタフェース左上の「メディアファイルを追加」あるいは画面中央の「メディアファイルを追加」をクリックして、MOVファイルを追加します。
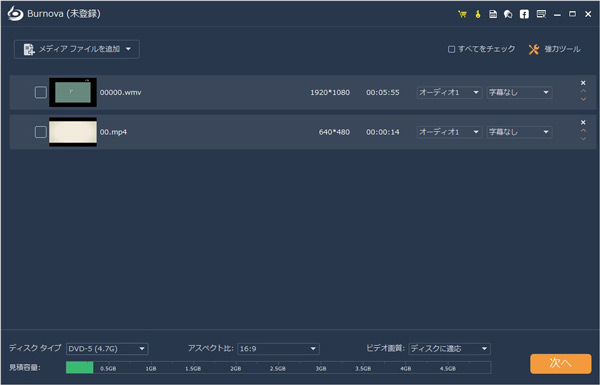
MOVファイルを追加
ステップ 3編集機能を使用
ファイルの右のオーディオ、字幕をクリックすることで、お気に入りの字幕とオーディオを追加、編集できます。
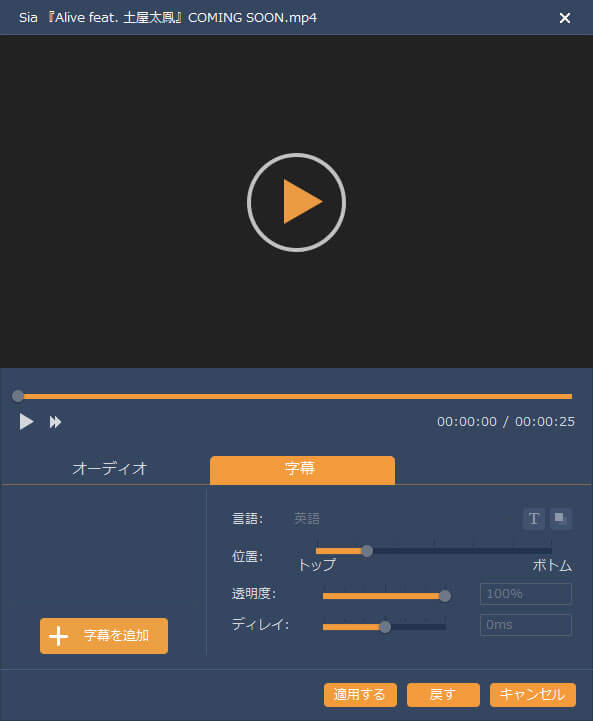
オーディオや字幕を追加&編集
ステップ 4動画を編集
右上の「強力ツール」をクリックして、ビデオツールの中のビデオ編集、オーディオ編集、字幕編集、カットという機能を使用できます。
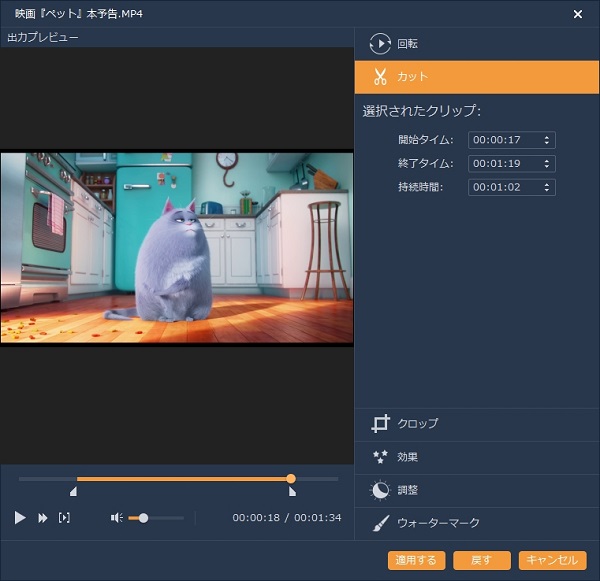
MOV動画を編集
ステップ 5MOVファイルを書き込む
「次へ」をクリックして、様々なメニューテンプレートを自由に選択できます。また、バックグラウンドミュージックを追加、バックグラウンドを変える事もできます。次に、「焼く」ボタンをクリックして、保存先や再生モードなどを設定します。右下の「開始」ボタンをクリックして、MOV動画ファイルの書き込みが始まります。
Leawo Blu-ray作成でMOV をブルーレイに書き込み
Leawo Blu-ray作成は簡単操作だけで、一般動画をブルーレイディスクやDVDに書き込みできる強力なソフトです。あらゆる形式の動画・音声・画像・スライドショーからブルーレイ、DVDを作成できます。ユーザーの要求に応じて、自由に背景画像、BGMやビデオの追加、タイトル位置やコンテンツの変更、個性的なメニューをカスタマイズできます。
 メリット
メリット
- 高質かつ高速でブルーレイディスク、DVDディスク、ISOファイルを簡単に作成できます。
- トリミング、回転、効果やウォーターマークの追加などの便利な編集機能が付属しており、ビデオを自由に編集できます。
- シンプルなインターフェースで初心者にも使いやすく、Leawo Blu-ray作成を十分に活用できます。
 デメリット
デメリット
- ダウンロード ファイルはサイズが大きく、時間がかかります。
ステップ 1Leawo Blu-ray作成を開く
まず、Leawo Blu-ray作成を開き、メインインターフェースで「Blu-ray作成」あるいは上の「書き込み」をクリックして、「書き込み」画面に入ります。
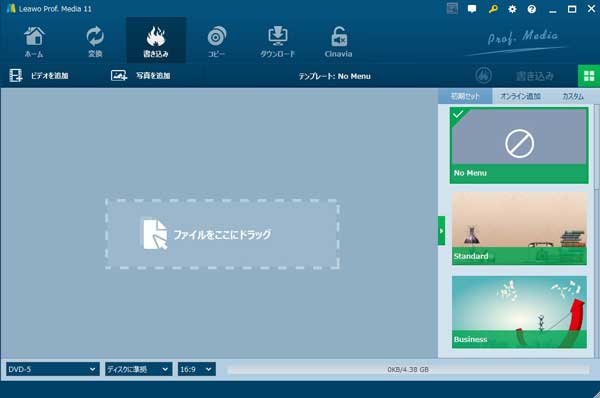
Leawo Blu-ray作成を開く
ステップ 2MOVファイルを追加
上の「ビデオを追加」ボタンをクリックするか、または直接MOVファイルを画面の真ん中にドラッグアンドドロップして、MOVファイルを追加します。
ステップ 3MOVファイルを編集
メイン画面の右側のメニューテンプレートから1つを選びます。また、MOVファイルの右の編集ボタンをクリックして、MOVファイルを編集できます。
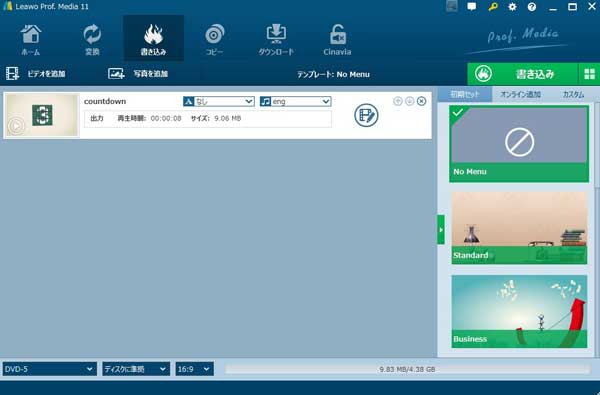
動画を編集
ステップ 4MOVファイルを書き込む
緑色の「書き込み」ボタンをクリックして、書き込み先、ディスクラベル及び保存先を設定してから、MOVファイルをブルーレイディスクに書き込みし始めます。
Wondershare DVD MemoryでMOV をブルーレイに書き込み
Wondershare DVD Memory は150種類以上の動画ファイルをDVD、DVDフォルダ、 ISO、ブルーレイに書き込むことができます。DVD5およびDVD9、BD-25、BD-50、BD-100などの一般的なすべてのディスクタイプに動画を書き込みます。多様なデフォルトテンプレートを搭載していますが、お好きなイメージでのテンプレートのカスタマイズもできます。
 メリット
メリット
- Wondershare DVD Memoryには豊富な編集機能があり、字幕、透かし、エフェクトなどを設定できます。
- インターフェイスは簡潔で、未経験の方でも簡単にブルーレイ ディスクを作成できです。
- 動画の明るさ、コントラスト、彩度、音量を調整したり、エフェクトをつけたりして、より高度な作品を作ることができます。
 デメリット
デメリット
- ソフトウェアの使用はあまりスムーズではなく、応答は比較的遅いです。
ステップ 1Wondershare DVD Memoryを開く
まず、Wondershare DVD Memoryを開き、メインインターフェースで「Blu-rayディスクを作成」をクリックします。次に、画面中央の「画像やビデオを追加」をクリックして、MOVファイルを追加します。
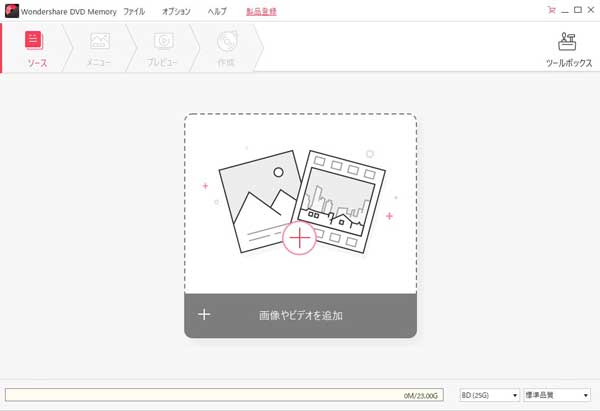
Wondershare DVD Memoryを開く
ステップ 2MOVファイルを編集
MOVファイルの右の「編集」をクリックして、再生する順番を入れ替えたり編集・メニューの作成ができます。
ステップ 3MOVファイルを書き込む
最後にパソコンにディスクをセットして、「作成」タブに切り替えてから下の「作成」ボタンをクリックするだけでMOVファイルの書き込みが開始します。
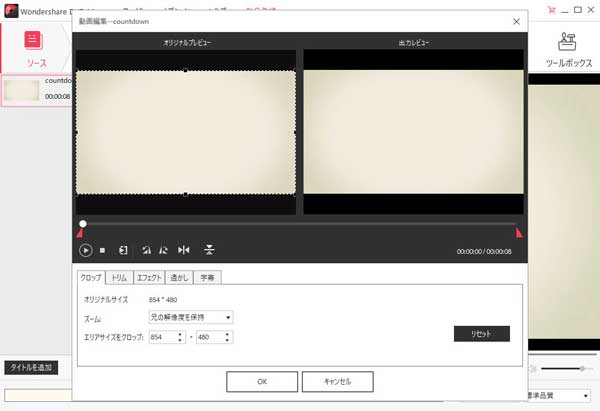
メディア ファイルを追加
まとめ
ここまで、MOVファイルをブルーレイに書き込む方法を紹介します。必要に応じて、使用したいソフトを自由に選択できます。また、パソコンで動画データなどをDVDに書き込む方法を知りたいなら、DVD書き込めるフリーソフト5までご参考ください。
よくある質問(FAQ)
質問 1:MOV をブルーレイに作成する後に再生するソフトは何か?
答え 1:MOV をブルーレイに作成する後に再生したい場合は、「Aiseesoft ブルーレイ プレーヤー」を使用することをお勧めします。Aiseesoft ブルーレイ プレーヤーは優秀なブルーレイ 再生ソフトとして、Windowsで高品質にブルーレイを再生できます。このソフトは100%のロスレスと高精細度の再生機能で、素晴らしいブルーレイ視覚体験を提供します。
質問 2:MOVファイルの動画をDVDに焼く方法?
答え 2:ソフトでMOVファイルの動画をDVDに書き込みたい場合は、Aiseesoft社開発の「Burnova」を使用することをお勧めします。ほぼすべてのビデオ ファイルを高画質で DVD に書き込み、DVD プレーヤーで再生します。具体的な操作方法については、MOV DVD 変換のガイドをご参考ください。
質問 3:ブルーレイ動画の形式は?
答え 3: Blu-rayコンテンツは「BDAV」形式で作成されたと言われていましたが、現在は「BDMV」形式で作成するのが一般的です。 BDレコーダーとプレーヤーの再生互換性に違いはありませんが、オーサリングの方法によっては、PCでは視聴できてもプレーヤーでは視聴できない場合がありますのでご注意ください。




