AGデスクトップレコーダーで気軽に録画する
この文章には、AGデスクトップレコーダーの詳しい使い方と録画できない時の対処法をみんなにご紹介いたします。気になる番組などを録画して保存したい方はぜひ読んでください。
PC用の画面キャプチャソフト - AGDRec (AG-デスクトップレコーダー)は無料で、日本製なので、多くの人に愛用されています。しかし、インストールした後、このソフトの使い方がよくわからないことに気づいた方も多いです。ネットで検索すれば、設定から録画までを完全に解説してくれるわかりやすいページも少ないそうです。ご心配しないでください。ここで、AGデスクトップレコーダーの具体的な設定、録画手順をみんなにご紹介いたします。また、念のために、AGDRecで録画できない時の対策もご説明いたします。

![]() StreamByte for Video
StreamByte for Video
- Amazon Prime、Disney+、YouTubeなど人気動画サービスから動画ダウンロード可能。
- 最新加速技術により、最大8倍速で動画をダウンロード可能。
- 安全性100%保証可能、ウイルス感染、個人情報の漏洩は一切なし。
- 最大8Kで視聴できるし、無劣化でMP4、MKV、MOV形式として出力もでき。
- 複数の動画を同時にダウンロードすることが可能。
- 内蔵ウェブプレイヤーがあり、動画を直接検索して高画質で再生することができ。
- ハード字幕、ソフト字幕、外部字幕三つの字幕モードがあり、自分の都合に応じて選択でき。
- 動画に付けられたDRMを解除して、動画をダウンロード可能。
- Windows版とMac版の両方が用意されており、使用環境に合わせて選択でき
AGデスクトップレコーダーの使い方
AGデスクトップレコーダーの設定
ダウンロードした「AGDRec.exe」を実行すると、「使用するコーデックとエンコードモードを選択して下さい」という初期設定画面が表示されます。ここで、必要に応じてコーデックとエンコードモード選択して、「OK」ボタンを押してください。
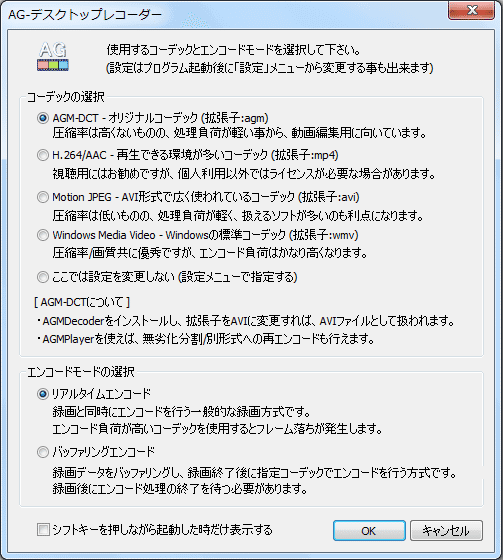
タスクトレイにAGデスクトップレコーダーのアイコンが出現するなら、右クリックして、「設定」を選択してください。
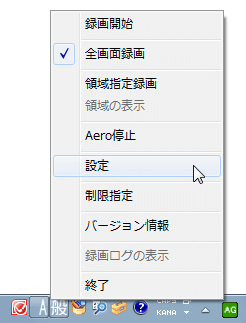
出た設定画面でキャプチャー設定、録画範囲、録画制御キー設定、オプション、モード設定、コーデック設定、オーディオ設定、録画出力を自由に指定できます。
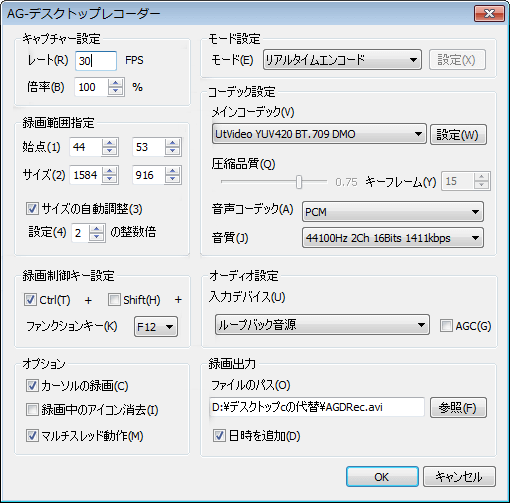
タスクトレイにAGデスクトップレコーダーのアイコンを右クリックして「制限指定」を選択すれば、制限指定ウィンドウが表示されます。ここで、最大録画時間、最大出力サイズ、最大バッファリングサイズなどを設定できます。
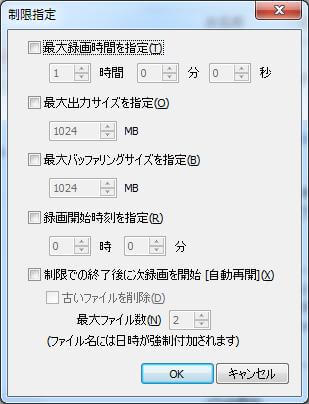
デスクトップ全体を録画したいなら、AGDRecアイコンを右クリックして、「全画面録画」にチェックを入れてください。特定領域内だけをキャプチャーしたい場合、「領域指定録画」を選択します。その後、出た「領域を選択して下さい」というダイアログで「OK」ボタンをクリックします。
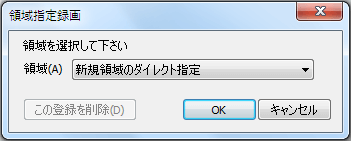
続けて「録画領域の左上でマウスの左ボタンを押し、そのままドラッグして右下で離して下さい」というダイアログが表示されます。「OK」ボタンをクリックし、録画対象とする領域をマウスドラッグで囲んでください。
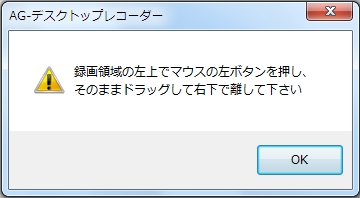
すると「録画領域を設定しました。次の処理を選択して下さい。」という画面が表示されたら、右下の「処理を完了する」ボタンをクリックしてください。
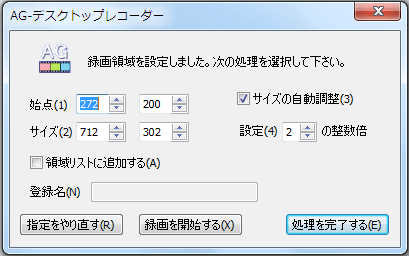
上記のように、特定の録画範囲を設定できます。
AGデスクトップレコーダーの録画方法
実は、AGデスクトップレコーダーの設定を完成したら、このソフトで録画することが非常に簡単です。
ステップ 1タスクトレイの AGDRec アイコンを右クリックし「録画開始」を選択します。録画の過程で、アイコンは緑から赤に変わります。
ステップ 2録画を終了したいなら、再びタスクトレイのAGデスクトップレコーダーアイコンを右クリックして、「録画終了」を選択します。すると出力処理が開始されるので、終わるまで待ってください。
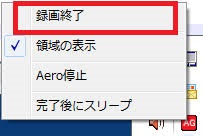
AGDRecで録画できない時の対策
「AG-デスクトップレコーダーの不具合について。
動画キャプチャーできる無料のソフトを検索し、割と評価の良いAG-デスクトップレコーダーを使ってみました。
しかし、録画が成功する確率は2~3割で、そのほとんどが録画終了後、アイコンが赤又は青のままで緑に戻らず、ファイルが出来ていてもエラーで開けません。
そうなると、もうタスクマネジャーのプロセスから終了しないと、やり直すこともできません。
これは私のPCの問題でしょうか?
ちなみに録画時間は数分程度でも数十分でも結果は同じです。」
何といっても、AG-デスクトップレコーダーは無料ソフトで、更新が遅くて、バッグもあるので、ある時、不具合もあります。また、Windowsパソコンのみに対応して、Macで使えません。万が一、AGDRecで録画できないなら、どうすればいいですか。こんな場合、一番オススメの代わりソフトのスクリーンレコーダーを試しましょう。
このソフトは専門的な画面 録画ツールとして、高画質、高音質でスクリーンのビデオ画面、システム音、マイク音をレコードして、保存できます。また、画面を録画する前、録画範囲(全画面、自定義)を設定し、レコードしたい音声(システム音とマイク音)を選択することもできます。録画する時、動画に矢印、線、文字などを追加することも可能です。Windowsバージョンも、Macバージョンもあります。
スクリーンレコーダーで録画する方法:
ステップ 1「動画 レコーダー」機能を選択
AGDRecで録画できない時、この代わりソフトを無料ダウンロード、起動して、インタフェースで「動画 レコーダー」をクリックしてください。
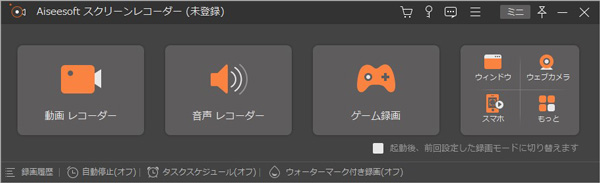
録画機能を選択
ステップ 2録画を開始
録画範囲とレコードしたい音を設定した後、「REC」ボタンをクリックすれば、動画の録画が始まります。
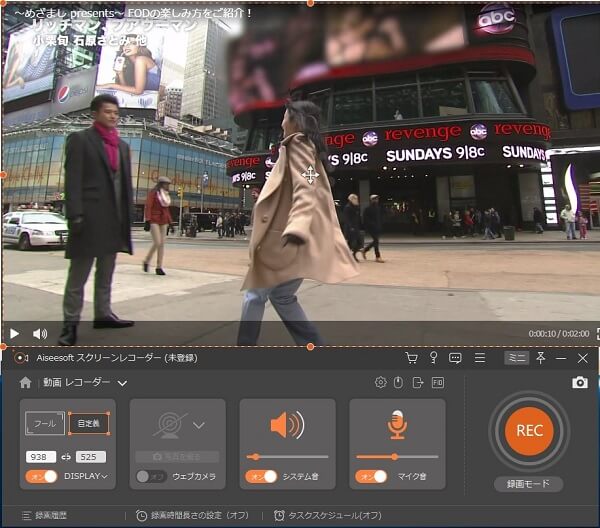
録画を開始
ステップ 3録画を保存
録画を終了したいなら、中止ボタンをクリックしてください。すると、動画のプレビューウィンドウが出てきます。再生してチェックして、「ビデオを保存」をクリックすれば、録画した動画を保存できます。
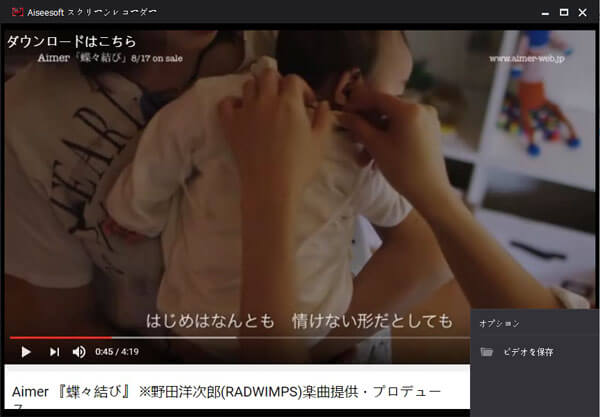
録画を保存
確かに、AG-デスクトップレコーダーを使用している人が多いです。でも、AGDRecで録画できないなら、ぜひ上記のスクリーンレコーダーを試してみてください。このソフトは録画できるだけでなく、ラジオ 録音、画像 キャプチャー、PC ゲーム 録画なども気軽にできます。
