パソコン初心者向け - iPod touchをバックアップする
iPodのストレージが少なくなる時、iPod touchのデータをバックアップする必要があります。しかし、多くの初心者にとって方法が分からないので、困っています。ではこの文章はiPod touchをバックアップする方法を紹介します。是非ご参考ください。
みなさんは、どのようにしてiPod touchデータをバックアップするか、というような問題に悩んだことがありますか。先日、友達に聞かれ、ネットで調べてみると、同じような問題に頭を悩ませているユーザーが思うより多いことに気づきました。そこでこの文章により、特にパソコン初心者向けに、iPod touchをiTunes/iCloud/PCにバックアップする方法をご紹介します。
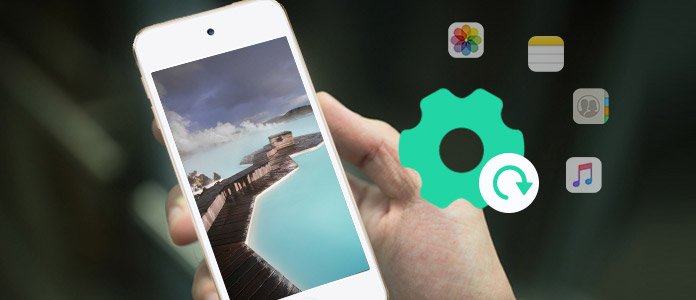
iPod touch バックアップ
iPod touchをiTunesにバックアップする
データをバックアップする
iPod touchをiTunesにバックアップするには、まずは、お使いのパソコンに最新バージョンのiTunesがインストールされることをご確認ください。また、iPod touchのデータが重複したり失われないように、デバイスをパソコンに接続する前に、iTunesのトップメニューの「編集」->「設定」->「デバイス」->「iPod、iPhone、およびiPadを自動的に同期しない」にチェックを入れれば安心です。

iTunes 自動同期を無効にする
ステップ 1iTunesを開き、iPod touchをUSBケーブルを経由でパソコンに接続します。パスコードの入力を求めるメッセージや、「このコンピュータを信頼しますか?」というメッセージが表示された場合は、画面上の案内にそって操作すればいいです。
ステップ 2iTunesにiPod touchのアイコンが表示されたら、それを選択します。
ステップ 3サイドバーの「概要」にチェックを入れてください。そして、右画面から「バックアップ」->「このコンピュータ」にチェックを入れてから、「手動でバックアップ/復元」->「今すぐバックアップ」をクリックしてください。
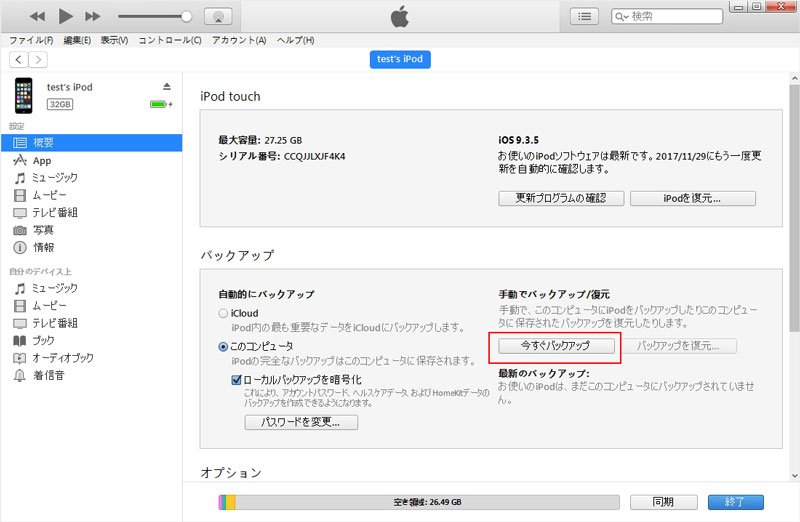
iPod touch iTunes バックアップ
iTunes バックアップを確認する
アップルユーザーがお分かりのように、iPod touchなどのデバイスをiTunesにバックアップ後、バックアップの保存する場所がわからないのであり、データを確認したいなら困るでしょう。実は、自分でもiPod touch iTunes バックアップを探すことができ、データを確認できるのです。
「\ユーザー\(ユーザ名)\AppData\Roaming\Apple Computer\MobileSync\Backup\」に移動して、バックアップのリストを探せます。
または、以下の手順でもiTunes バックアップを確認できます。
ステップ 1検索バーを探します。
Windows 7 では、「スタート」をクリックします。
Windows 8 では、右上にある虫眼鏡のアイコンをクリックします。
Windows 10 では、スタートボタンの横にある検索バーをクリックします。
ステップ 2検索バーに「%appdata%」と入力します。
ステップ 3「return」キーを押します。
ステップ 4「Apple Computer」>「MobileSync」>「Backup」の順に各フォルダをダブルクリックします。
iPod touchをiCloudにバックアップする
iTunesのほかに、iPod touchをiCloudにバックアップするのもよい選択の一つです。iCloud バックアップはパソコン不要で、Wi-Fi環境と十分なストレージがあればバックアップできるというメリットを誇り、iTunesより便利なところもあります。
ステップ 1iPod touchをWi-Fiネットワークに接続します。
ステップ 2「設定」>「[ユーザ名]」の順に選択し、「iCloud」をタップします。iOS 10.2 以前をお使いの場合は、「設定」を選択し、下にスクロールして「iCloud」をタップします。
ステップ 3「iCloud バックアップ」をタップします。iOS 10.2 以前をお使いの場合は、「バックアップ」をタップします。「iCloud バックアップ」がオンになっていることを確認します。
ステップ 4「今すぐバックアップを作成」をタップします。バックアップが終わるまで、Wi-Fi ネットワークに接続することをご確認ください。
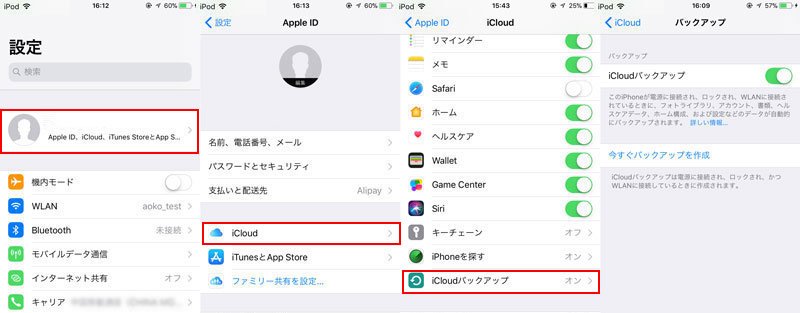
iPod touch iCloud バックアップ
専門的なソフトにより、iPod touchをPCにバックアップ
iPod touchをiTunes/iCLoudにバックアップする以外、この文章でみなさんにご紹介したいのは、特にパソコン初心者向けに開発された専門的なiOS データ バックアップ & 復元ソフトです。このソフトにより、わずか数クリックだけでiPod touch 写真、音楽などのデータをパソコンにバックアップでき、暗号化バックアップにも対応しますので、プライバシー重視なユーザーに最適だと思います。
では、iPod touch 写真のバックアップを 例に、ソフトの使い方について簡単に説明します。まず、Aiseesoft 公式サイトからソフトを無料ダウンロードします。
ステップ 1「iOS データ バックアップ & 復元」機能を選択
ソフトを実行してから、「iOS データ バックアップ & 復元」機能を選択して、お使いのiPod touchをパソコンに接続します。そして、「iOS データ バックアップ」を選択します。
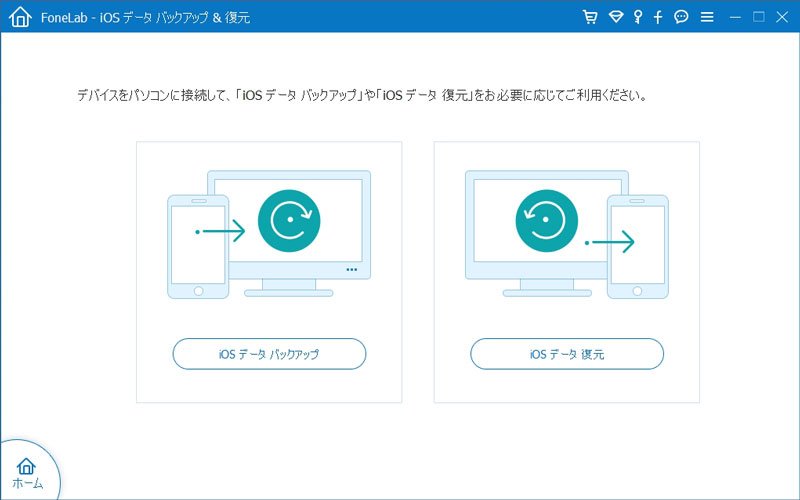
「iOS データ バックアップ」を選択
ステップ 2iPod touch バックアップモードを選択
ユーザーはお必要に応じて、「標準バックアップ」か「暗号化バックアップ」を選択できます。暗号化バックアップでは、まずバックアップファイルにパスワードを設定する必要があります。
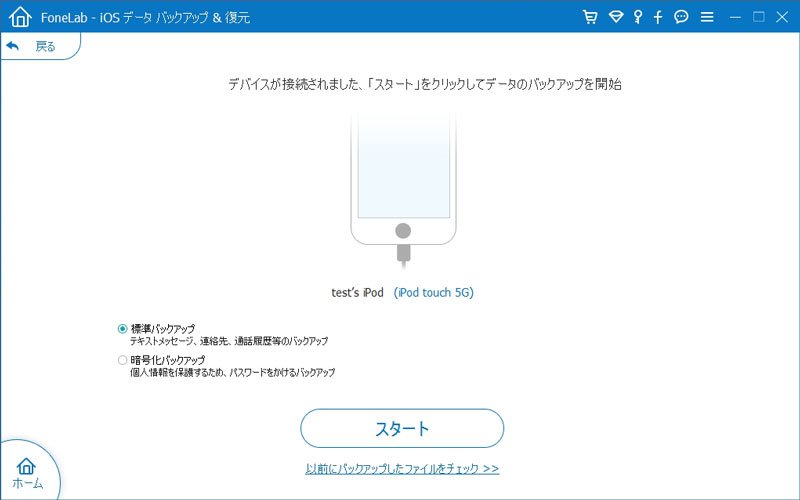
バックアップモードを選択
ステップ 3「写真」にチェックを入れ
iPod touch 写真をバックアップしたいなら、「写真」にチェックを入れ、「次へ」をクリックします。そして、保存先などを確認してから、バックアップが始まります。
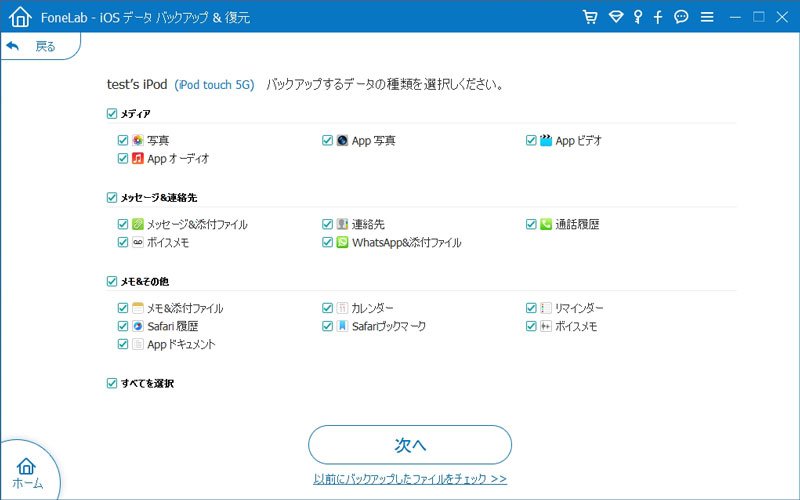
「写真」にチェックを入れ
ステップ 4バックアップしたiPod touch写真をチェック
「OK」をクリックして、バックアップファイルのリストに今度のバックアップを見つけます。ユーザーはバックアップした写真データをプレビューしたりでき、必要な時にはデータを復元することもできます。
以上で、iPod touchをiTunes/iCloud/PCにバックアップする方法についてのご紹介でした。iTunes/iCloud バックアップはそれぞれのメリットとデメリットがあり、専門的なソフトによりiPod touchをバックアップする場合は、既存のデータに影響なしにバックアップ、復元できるので、特にしろうとに向いていると思います。また、ソフトはiPad バックアップ、iPhone 連絡先 バックアップにも対応し、お必要があれば、ぜひソフトを無料ダウンロードしてやってみましょう。